MyPaint 1.1
Fedora 20 からやっと、MyPaint が ver 1.1 になった。そこで今回は、新機能を中心に紹介しようと思う。
※ Fedora 20 からインストールの方法が変更されています。詳しくはコチラをご覧下さい。
※ ここでは MyPaint 1.1 で追加・変更された部分を中心に紹介しています。MyPaint の基本的な使用法はコチラをご覧下さい。
見た目の変化
幾つかのツールアイコンが追加されている他は大きな変化が無い事が分かるだろう。MyPaint 1.0 を利用していたユーザーなら、戸惑う事は無いハズだ。
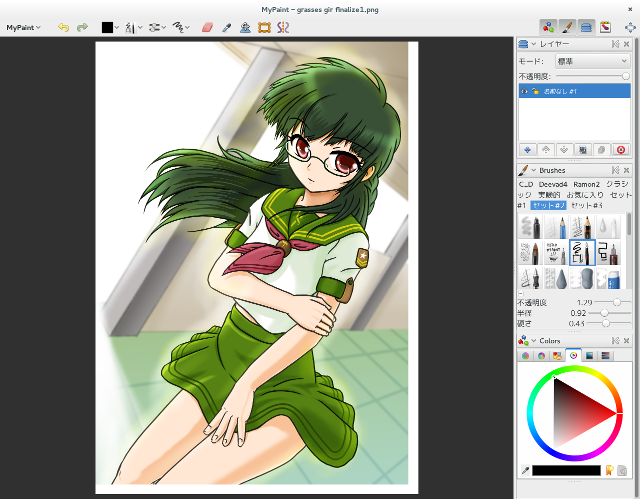
ラインモード
ver 1.1 から追加された機能に『ラインモード』と呼ばれるものがある。コレは、直線や楕円を描くためのモードと考えれば良いだろう。
それでは確認していこう。
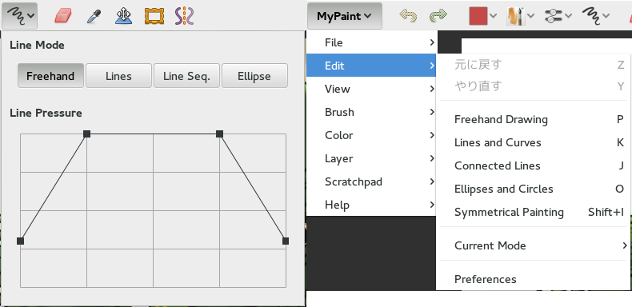
Freehand ( Freehand Drawing ): 「p」キー
デフォルトのラインモード。一般的な描画などに用いるモードなので、説明の必要は無いだろう。
Lines ( Lines and Curves ): 「k」キー
直線や曲線を引く場合にこのモードを用いる。
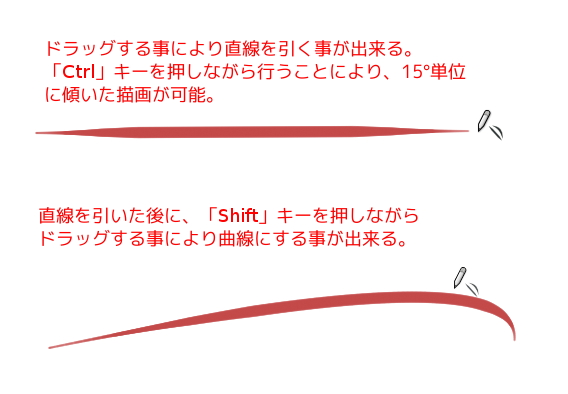
Line Seq. ( Connected Lines ): 「j」キー
結合された線を引く場合にこのモードを用いる。基本的に「Linesモード」の結合版と考えれば良い。
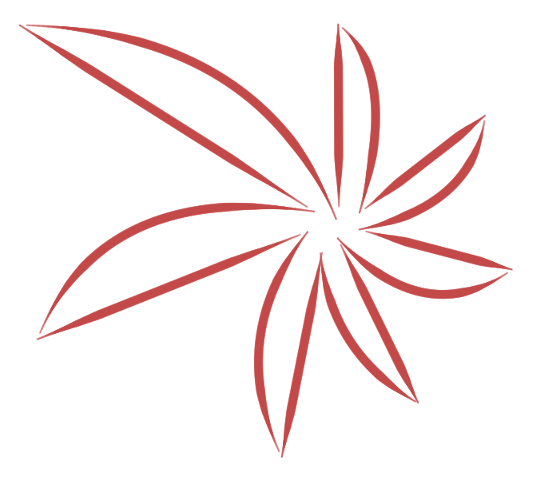
Ellipse ( Ellipse and Circles ): 「o」キー
円や楕円を引く場合にこのモードを用いる。
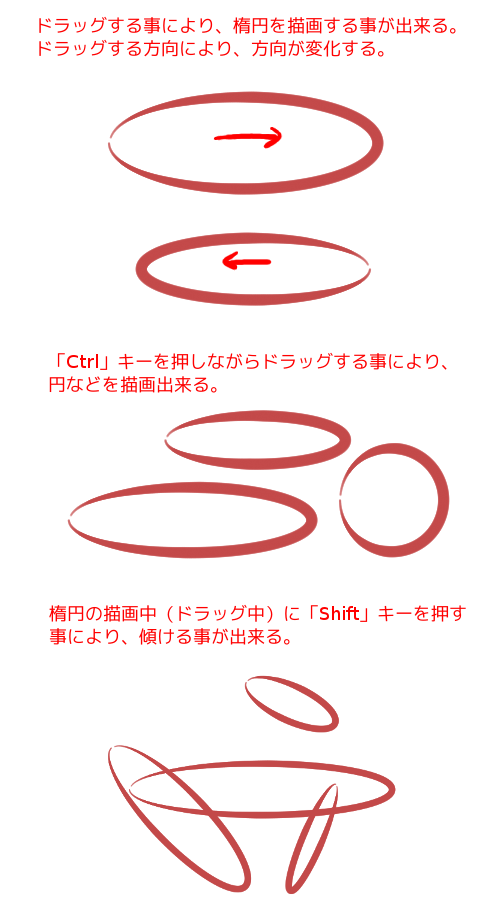
また、これらの機能は「消しゴムモード」と併用する事により、切り抜きとして利用出来る。

レイヤー移動
人物と背景を別々のレイヤーで作成した場合、位置の微調整を行いたい場合がある。そういった時に利用できるのが『レイヤー移動』だ。
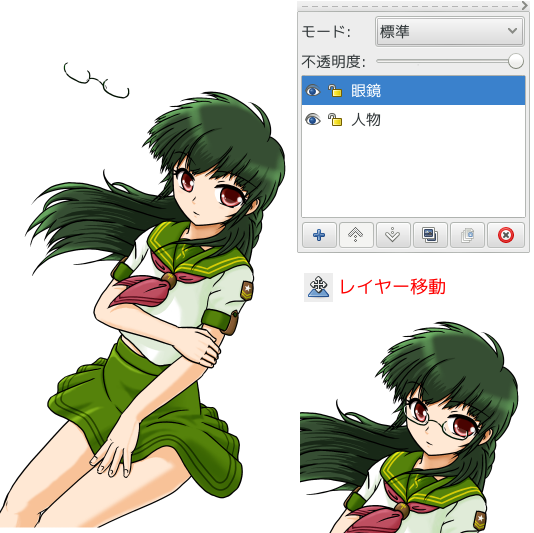
この例では、『レイヤー移動』で眼鏡レイヤーを移動しています。
フレーム編集
キャンバスのサイズや解像度、フレーム外の色の変更を行うのが『フレーム編集』だ。MyPaint 1.0 でもピクセル数でサイズだけが指定出来たのだが、今回はサイズ単位の指定や解像度、フレーム外の色の他、サイズの変更がフレームのエッジ部分をドラッグする事により可能になった。
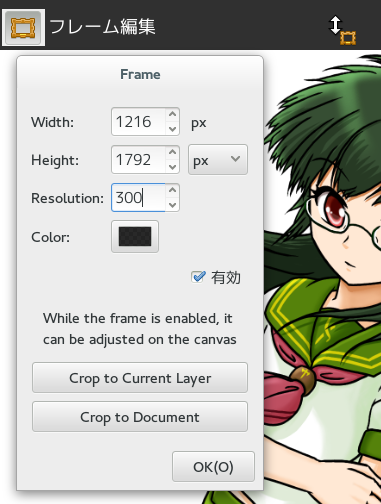
- 『Width』 … 横幅。
- 『Height』 … 高さ。
- 『Resolution』 … 解像度。単位は DPI (PPI でも同じ)。
- 『有効』 … フレームモードを有効にする。
- 『Crop to Current Layer』 … 選択中のレーヤーサイズからキャンバスサイズを設定する。
- 『Crop to Document』 … ドキュメントサイズからキャンバスサイズを設定する。
左右対称描画
中心線に対して左右対称の描画を行うのが『左右対称描画』モードだ。しかし、行えるのは「左右対称」のみであり、上下や斜めの描画は行えない。
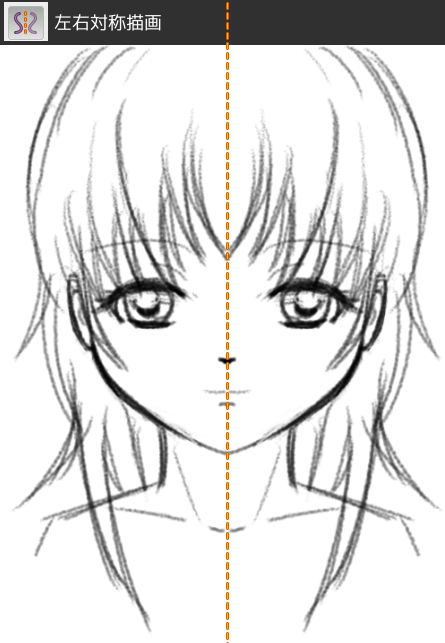
『左右対称描画』モードにした場合、中心線は表示されている領域の中心部分に発生する。つまり、左右に位置をずらして『左右対称描画』を行うことは出来る。しかしながら、キャンバスが回転している場合は中心線も同期してしまうため、上下や斜めのでの対称描画は行えない。
レイヤーだけの回転機能があれば、ぐっと利用範囲が広がるだけに残念な印象だ。
