GIMP と色管理
最近の Linux は OS レベルでの色管理が行えるが、GIMP ではシミュレーションを含めた管理が行える。
そこで今回は、イラスト作成を行う上での GIMP の色管理について少し説明してみようと思う。
※ Linux での色管理はコチラをご覧下さい。
色管理(カラーマネージメント)とは?
色管理(カラーマネージメント)は元々は異なるデバイス(ディスプレイやスキャナー、プリンターなど)でのデータ交換の際、なるべく同じに見える様に色変換を行う技術の事ですが、イラストを作成する場合でも大きく影響してきます。
例えば、作成した画像を別マシンのディスプレイで見た場合や、印刷を行う場合などです。
また、最近では Web ブラウザ自体が ICC プロファイルに対応しており、ブラウザごとに見え方が違う場合も存在します。
Web ブラウザ別の対応状況
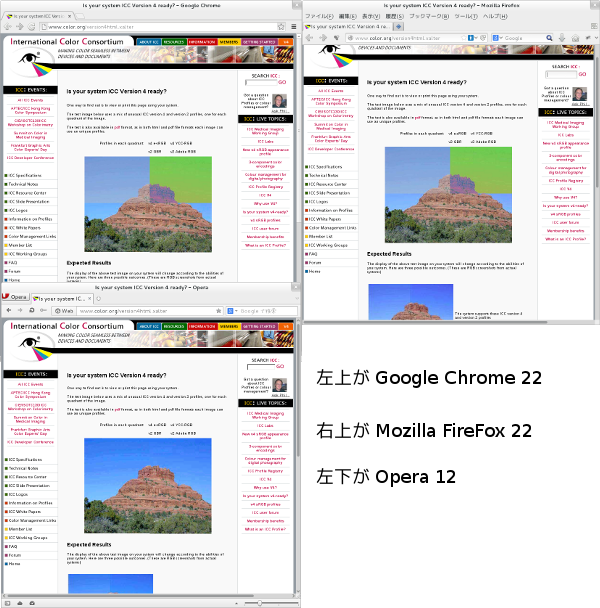
※ このページでは、ICC ver.4 プロファイルに対応しているかどうかが分かります。画像の下半分が正しく見えるなら Ver.2 対応。( Chrome & FireFox)画像が正しく見えるなら Ver.4 対応。(Opera)もしも、4分割で見えるなら ICC 未対応。
そこで、様々な環境で同じように見えるようにするのが ICC プロファイルを用いた色管理(カラーマネージメント)なのです。
※ 現在では ICC プロファイルを用いた色管理(カラーマネージメント)は殆どの OS で採用されています。(拡張子は .icc または .icm)
ICC プロファイルの入手
以下の場所から、ICC プロファイルを入手して下さい。
- Adobe
- OpenICC
- パッケージャ(アプリケーションの追加/削除など)から「openicc」で検索して下さい。
- 直性入手する場合は、ココ。
また、主なディスプレイやプリンターのプロファイルは、メーカーのサイトからダウンロードして下さい。
※ Linux の場合、は拡張子が .icc または .icm であれば、 Machintosh 用 でも構いませんが、解凍できない場合は OpenICC のプロファイルで代用できます。また、Windows 用を使用した場合は文字化けが起こる場合があります。
OpenICC をパッケージャからインストールした例:
※ Fedora22 からは DNF を用いてインストールを行います。詳しくはコチラをご覧下さい。
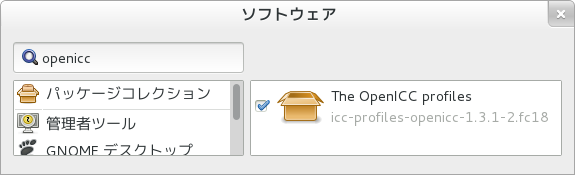
Linux でのインストール
通常、GIMP などでは ICC ファイルを直接指定出来るため、インストールの必要はありません。(解凍は必要です)
ただし、以下の場合は注意が必要です。
- パッケージャ(アプリケーションの追加/削除など)からインストールした場合。(システムにインストール)
- 「/usr/share/color/icc/」「/var/lib/color/icc/」などにインストールされます。
- ダブルクリックなど(ICC プロファイルインストーラー)でインストールした場合。(ローカル環境にインストール)
- ローカル環境「~/.local/share/color/icc/」などにインストールされます。
ICC プロファイル
ICC プロファイルとはどういったものなのだろうか?
そこでまず、ICC プロファイルの情報を見るツールを入手しよう。
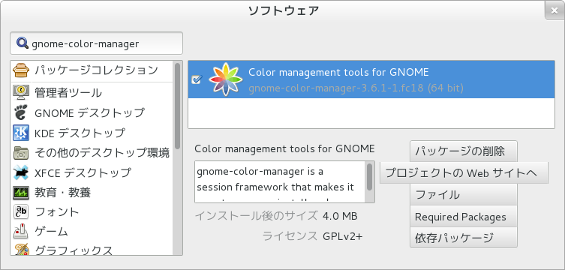
「gnome-color-manager」で検索してインストールして下さい。
※ Fedora で GNOME デスクトップを使用している場合は、デフォルトでインストールされています。
※ OS に付属のツールが存在する場合はそちらをご利用下さい。
※ Linux や OSX では、「ICC Examin」なども利用出来ます。また、コマンドラインツールとしては「SampleICC」が存在します。
さてここで、RGB プロファイルの色域(ガマット:gamut)を見てみましょう。
# GNOME カラーマネージャーのビューアーはコマンドライン(端末)から「gcm-viewer」で起動します。
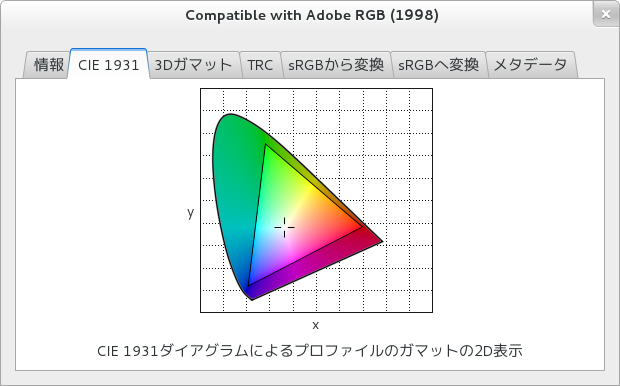
※ この例では AdobeRGB を表示しています。
※ 釣鐘型の部分が人が見ることが出来る領域で、三角形がプロファイルで定義されている領域(色域)です。例えば、ディスプレイのプロファイルを使用した場合は、必然的にディスプレイの表示可能色域を表す事になります。
※ 当然の話ですが、ディスプレイはディスプレイの色域内のみ表示可能ですので、このグラフは擬似的なモノです。
このデータを元に、非常に色域が広い「AbobeRGB」と、デジカメやディスプレイの色域に近い「sRGB」を比較してみます。
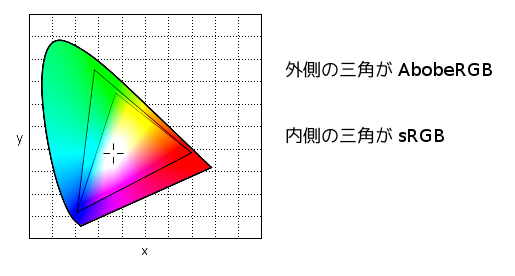
ご覧になれば分かるかと思いますが、「AbobeRGB」で作成された画像は、一般的なディスプレイでは表現不可能な色が存在します。この部分の調整を行う作業が色管理(カラーマネージメント)であり、その際に使用されるのが ICC プロファイルなのです。
※ もちろんプロ向けのハイエンドディスプレイの色域は広い(AdobeRGBが表示可能)が値段も…。
その為、一般的なプロファイルが埋め込まれている画像には「sRGB」が利用されています。(プロファイルが埋め込まれていない画像は「sRGB」として扱われることも多い)
GIMP での ICC プロファイルを用いた変換
ここで先ず、プロファイルに関する情報を見てみましょう。

※ ここでは GNOME カラーマネージャーでディスプレイのプロファイルを表示しています。そしてディスプレイは RGB デバイスですので、色空間は当然 RGB になります。
考えてみれば当然ですが、プロファイルには色空間が存在します。そしてプロファイルは、データ(この場合は RGB)の色域を定義するモノとも言えます。
それを踏まえた上で、GIMP のカラーマネージメントを行います。
メニュー『編集』>『設定』で表示し、『カラーマネージメント』を選択。
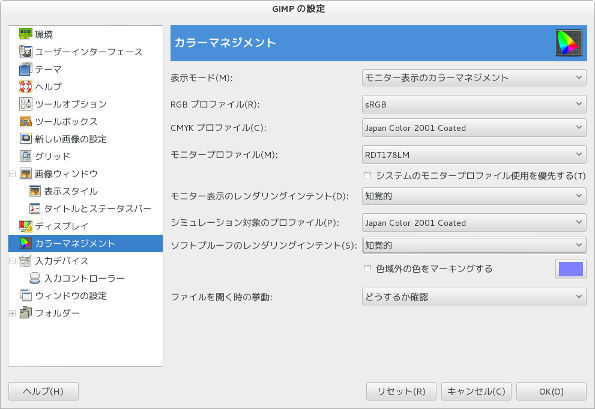
ここで先ずプロファイルの割り当てを行います。
- RGB プロファイル
- 「sRGB」、「AbobeRGB」、「compatibleWithAdobeRGB1998(OpenICC)」のいずれかを指定します。
- CMYK プロファイル
- 「JapanColor2011Coated(コート紙)」「JapanColor2001Coated(コート紙)」「JapanColor2001Uncoated(コート紙よりも色域が狭い紙)」「JapanColor2002Newspaper(新聞紙)」などを指定します。
- モニタープロファイル
- メーカーからダウンロードした ICC プロファイル
- シミュレーション対象のプロファイル
- CMYK プロファイルやプリンターのプロファイルを指定。ただし、ディスプレイよりも色域が広いプロファイルでは、ディスプレイ の色域範囲内でしか表示できません。
次に二箇所あるレンダリングインテントを指定します。このレンダリングインデントとは、プロファイル間の変換方法を指します。
- 知覚的(Peceptual)
- 広い色域から狭い色域に変換する場合、感覚的に近い色に変換されます。例えば、「AbobeRGB」からディスプレイプロファイルへの変換や、「sRGB」から CMYK プロファイルへの変換などが該当します。写真やイラストなどの変換によく利用されています。
- 彩度(Satulation)
- 広い色域から狭い色域に変換する場合、彩度(鮮やかさ)を重視して変換されます。だだし、色相が変更される事があります。グラフなどの変換に利用されます。
- 絶対的な領域を維持(Absolute Colorimetric)
- 広い色域から狭い色域に変換する場合、狭い色域に切り詰めます。色合いが変化する事も多いため、あまり利用されません。ただし、狭い色域から広い色域に変換される場合は、色合いが変化しません。
- 相対的な領域を維持(Relative Colorimetric)
- 「絶対的な領域を維持」とほぼ同様ですが、白色が保護されます。
ここで注意して欲しいことは、プロファイルによる変換は基本的に最大公約数になると言う事です。つまり、プロファイルによる変換を多用した場合は、色域が狭くなります。
さて、最後に「表示モード」についてですが、画像は編集する場合は「モニター表示のカラーマネージメント」を選択します。
これは、画像データ自体は「RGB プロファイル」なのですが、ディスプレイの色域内での編集を行うと言う意味です。
CMYK をシミュレート
もうお分かりかと思いますが、「シミュレーション対象のプロファイル」に CMYK プロファイルを指定し、「表示モード」に「デバイスのシミュレーション」を指定した場合、画像データ自体は「RGB プロファイル」なのですが、CMYK での表示や編集が行えます。
これは、ディスプレイ(RGB)の色域より CMYK の色域が狭い事に起因します。
それでは実際に試してみましょう。
「表示モード」:「モニター表示のカラーマネージメント」

「表示モード」:「デバイスのシミュレーション」(CMYK)
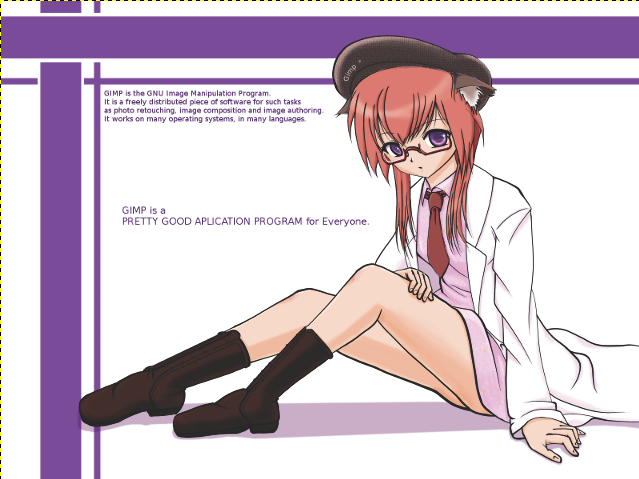
彩度を落として描く画風のセイもあり、ハッキリとは分からないかも知れませんが、全体的に彩度が落ちているのが分かります。
ただしコレは、表示上は CMYK になっていますが、データ自体は RGB で記録されていますし、保存を行なっても RGB データとして記録されます。
しかも、GIMP には CMYK で保存することは出来ません。そこで最終的な CMYK が欲しい場合は、RGB の PNG 画像などに保存して変換します。
※ CMYK 領域に制限された RGB 画像が欲しい場合は、一旦 CMYK 画像に変換してから、再度、RGB 画像に変換する必要があります。
CMYK データへの変換
変換方法には幾つか存在します。そこでそれらの方法について解説します。
GIMP 用のプラグイン。幾つかのディストリビューションではパッケージとして提供されているようです。(パッケージャ「アプリケーションの追加/削除」などから「separate+」で検索して下さい。)ただし、現在の Fedora では提供されていませんので、自力でコンパイルする必要があります。(しかも、 configure スクリプトが同梱されていません)Windows 以外はバイナリが存在しない様ですので、開発環境さえ構築できない人は、諦めたほうが懸命です。
※ Fedora のパッケージ名は「gimp-separate+」です。「アプリケーションの追加/削除」などからインストール可能です。
- 「readme.jp.txt」の確認
- 基本的なコンパイル方法などが記述されています。
- PC932 で記述されています。ので、「gedit」などで開く場合は、エンコードを「CP932」に指定する必要があります。
- 「platform.h」の編集
- 当方では以下のように変更しました。(28行目から))
28 /*
29 #define DEFAULT_RGB_PROFILE g_strdup( "/usr/share/color/icc/sRGB Color Space Profile.icm" )
30 #define DEFAULT_CMYK_PROFILE g_strdup( "/usr/share/color/icc/USWebCoatedSWOP.icc" )
31 */
32 #define DEFAULT_RGB_PROFILE g_strdup( "/usr/share/color/icc/OpenICC/sRGB.icc" )
33 #define DEFAULT_CMYK_PROFILE g_strdup( "/usr/share/color/icc/JapanColor/JapanColor2011Coated.icc" )
- 当方では以下のように変更しました。(28行目から))
- 「Makefile」の修正(osx の場合は、Makefile.macosx を修正)
- GIMP2.8、64 bit 環境、lcms2 の使用、ユーザー環境に変更。
GIMP_VER = 2.8USE_LCMS2 = yes
PREFIX = /usr
#INSTALLDIR = $(PREFIX)/lib64/gimp/2.0/plug-ins
INSTALLDIR = $(HOME)/.gimp-$(GIMP_VER)/plug-ins - 算術ライブラリを追加。
LIBS = $(GIMP_LIB) $(GTK_LIB) $(LCMS_LIB) $(TIFF_LIB) $(JPEG_LIB) -lm
- GIMP2.8、64 bit 環境、lcms2 の使用、ユーザー環境に変更。
- 「gimp-devel」、「lcms2」、「lcms2-devel」などをパッケージャからインストール。(通常は、ライブラリと、開発 devel のワンセットで追加します。libjpeg や libtiff などが無い場合も同様です。)
- コンパイル。
- コマンドラインから「make」を実行。(osx の場合は「make -f Makefile.macosx」)
- インストール。
- コマンドラインから「su -c ‘make install’」を実行。(osx の場合は「sudo make -f Makefile.macosx install」)
Separate+ の起動
GIMP メニュー『画像』>『Separate』>『色分解』
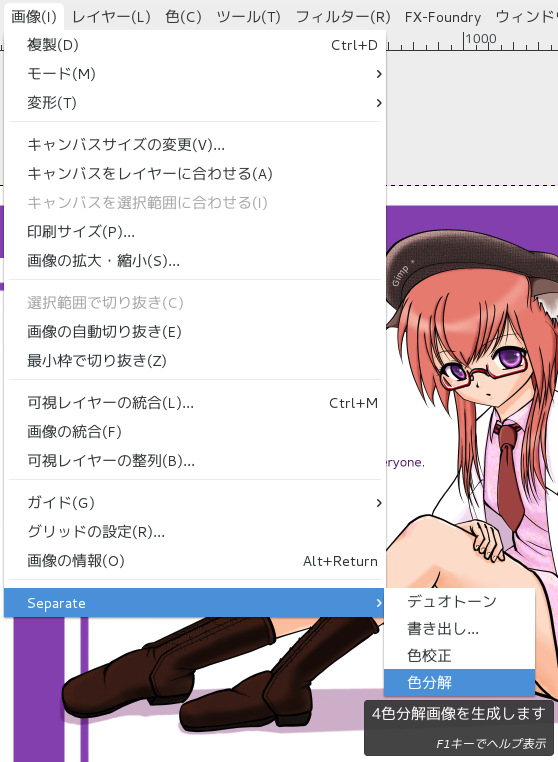
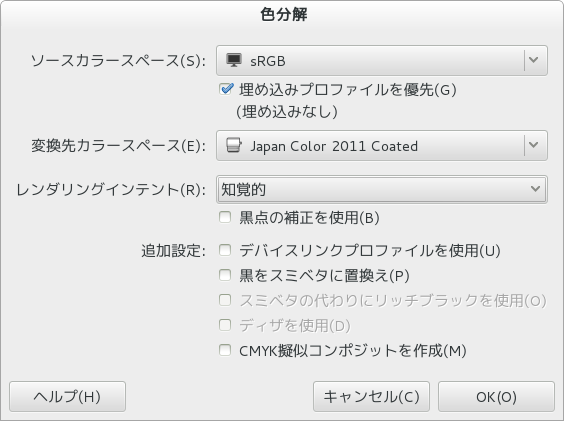
「ソースカラースペース」には「RGB プロファイル」、「変換先のプロファイル」には「シミュレーション対象のプロファイル」、「レンダリングインデント」には「知覚的」を指定して「OK」をクリック。
次に、メニュ>『画像』>『Separate』>『書き出し…』で CMYK の TIFF ファイルなどに、プロファイルを指定して書き出します。
※ 既に CMYK デバイスのシミュレーションは終了しているハズですので、『色校正』は行いません。
『CMYKTool』
GUI で変換できるツールで、パッケージ名「cmyktool」で公開されています。Linux を利用している場合は、パッケージャからインストールして下さい。(OSX では OS レベルで変換できるツールが提供されているセイか、OSX 版は公開されていません)
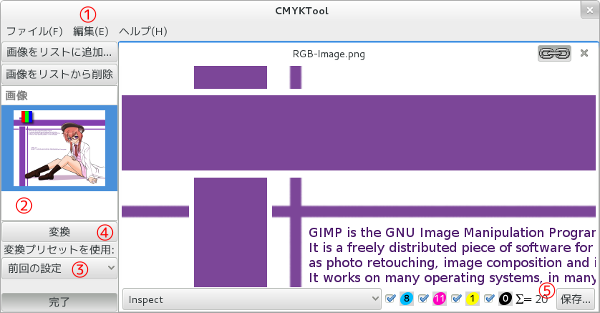
- メニュー『編集』>『プリセットエディタ』でプリセットを作成します。(今までと同じように、「入力プロファイル」、「出力プロファイル」「レンダリングインテント」を指定し、プリセットを保存してから「OK」ボタンをクリック。)
- 変換する RGB 画像をドラッグ&ドロップし、サムネイルをダブルクリックして右側のエリアに表示させます。
- 保存済みのプリセットを指定します。
- 『変換』をクリックすると、RGB ⇒ CMYK に変換された画像が、右側のエリアに表示されます。
- 『保存』ボタンを押して、TIFF または JPEG 画像として保存します。
CMYK 画像の確認
Fedora で CMYK 画像を確認する場合は、注意が必要です。まずは、ファイルのサムネイルを確認して下さい。
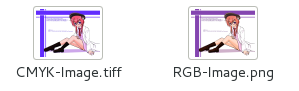
CMYK 画像のサムネイルの色合いがケバケバしくなっています。しかも、殆どの画像ビューアー(GIMP も含まれます)で、同様の変化が起こります。
※ 「separate+」 を導入している GIMP ではメニュー『ファイル』>『画像の生成』>『From CMYK TIFF』などの項目が追加されています。コチラを利用している場合は、元画像に近い状態での表示は可能ですが、若干、再現性に問題があります。
コレは何らかの共通ライブラリの悪影響らしく、プロファイル抜きの CMYK ⇒ RGB 強制変換が行われ、更に変換後に「sRGB」プロファイルが強制的に付加されています。
※ この問題は GTK+ 関連に由来しているらしく、Ubuntu の Nautilus(ファイルブラウザ)でも確認されているようです。
この関係で『CMYKTool』以外では、マトモに CMYK 画像の確認は出来ません。
『CMYKTool』で正しい色合いで確認したい場合は、メニュー『編集』>『環境設定…』で『モニタのプロファイル』を指定して下さい。
