Fedora20 以降での『ソフトウェアの追加/削除』
Fedora20 からは『ソフトウェアの追加/削除』(gpk-update-viewer and gpk-application)がデフォルトではインストールされなくなった。これは、後継アプリケーションの登場が原因である。そこで今回は、後継アプリケーションである『GNOME-SOFTWARE』(日本語名:ソフトウェア)及び『Yum Extender』を紹介しようと思う。
※ 詳しくはコチラをご覧下さい。
※ Fedora 27 からは YumExteder(DNF) から dnf-dragora へと変更されています。コチラをご覧ください。
『GNOME-SOFTWARE』(日本語名:ソフトウェア)
インストール
『端末』を起動し、コマンドからインストールを行います。
$ su
パスワード:
#
# # yum コマンドで『gnome-software』をインストールします。
# yum install gnome-software
# # Fedora 22 以降では『dnf install gnome-software』になります。
※ Fedora 22 以降では yum コマンドの代わりに dnf コマンドを利用します。
インストール完了後、『GNOME-SOFTWARE』を起動してみよう。
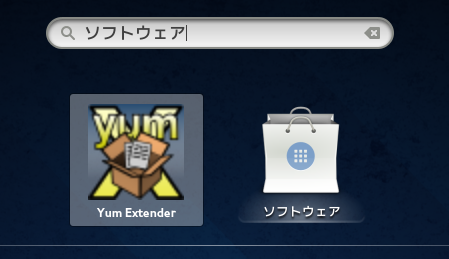
「ソフトウェア」で検索し、アイコンをクリックします。
起動画面
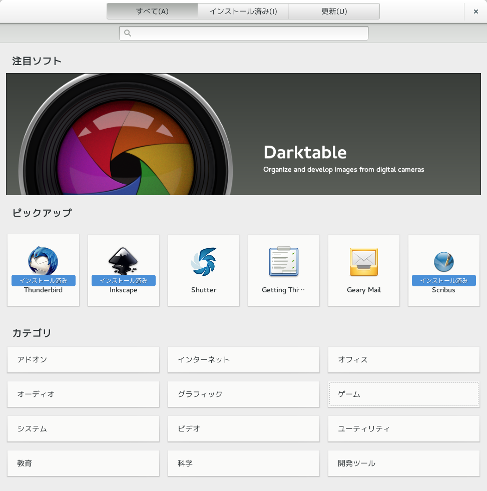
画面上部のボタン
- 『すべて(A)』…利用可能な全てのパッケージ(インストール済みのモノも含む)の中から、検索・インストール・削除などを行います。
- 『インストール済み(I)』…インストール済みのパッケージを表示し、削除などを行います。
- 『更新(U)』…更新可能なパッケージの一覧を表示し、更新を行います。
パッケージ名が判明している場合は、虫眼鏡の部分に検索項目を入力し、それ以外の場合は『カテゴリ』から辿っていく行こう。
ココでは『ゲーム』カテゴリから、『AisleRoit ソリティア』をインストールする例を紹介します。
まずは、カテゴリの『ゲーム』を選択します。
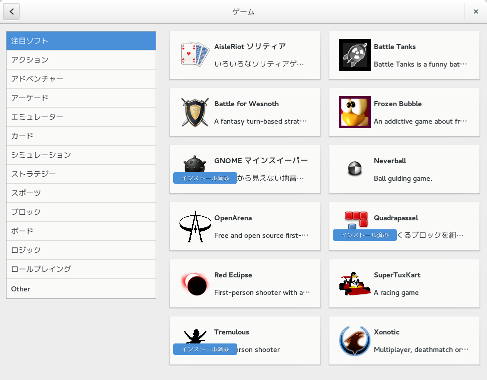
左側の一覧から、『注目ソフト』を選択します。
そこで、今度は右側の一覧から、『AisleRoit ソリティア』を選択します。
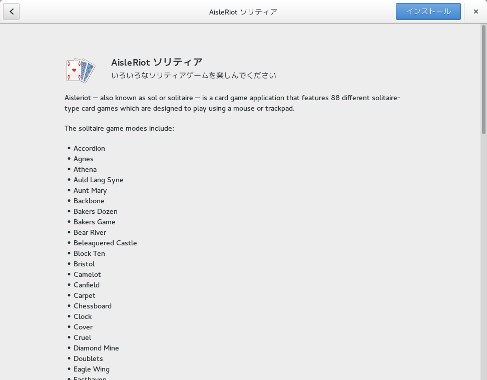
ここで、『AisleRoit ソリティア』に関する詳細を確認する事が出来ます。問題が無ければ、右上の『インストール』ボタンを押して、インストールを行います。
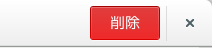
インストールが終了すれば、右上の『インストール』ボタンが『削除』ボタンに変わります。
『インストール済み(I)』ボタンを押す事により、インストールされているパッケージ一覧を確認する事が出来ます。
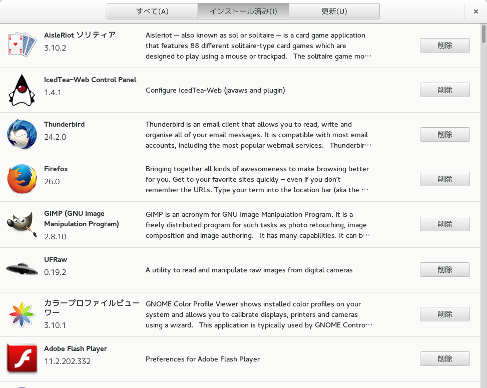
インストールされているパッケージを削除する場合は、この画面や『インストール済み』のラベルが付いたアイコンをクリックする事により行えます。
※ 『GNOME-SOFTWARE』(日本語名:ソフトウェア)では、リポジトリの管理や操作は行えません。
※ インストールや削除、更新を実行中にのみ yum コマンドを発行している様です。従って、それ以外の場合では「排他ロック」は発生しません。
Yum Extender
yum のフロントエンドアプリケーションで、コマンドラインと同等の事が行えます。中級〜上級ユーザーであれば、コチラを選択した方が良いでしょう。
※ Fedora 22 以降でも Yum Extender は利用可能です。コレは、dnf が yum との互換をある程度残しているのが原因のようです。しかし、Fedora 22 以降では後述の Yum Extender (DNF) を利用したほうが無難です。
インストール
『端末』を起動し、コマンドからインストールを行います。
$ su
パスワード:
#
# # yum コマンドで『Yum Extender』をインストールします。
# yum install yumex
# # Fedora 22 では『dnf install yumex-dnf』で DNF 用の『Yum Extender』をインストールして下さい。
Yum Extender を起動します。
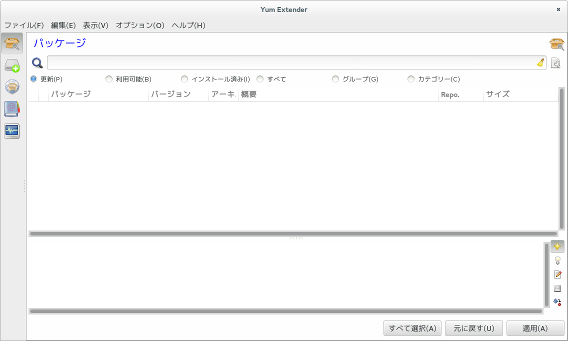
左側のペインから説明します。アイコンは上から次の様になっています。
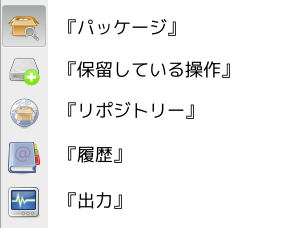
- 『パッケージ』 … パッケージに関する操作を行います。インストール、更新、削除などは、ここから行います。
- 『保留している操作』 … 操作を「適用」せずに終了した場合などの処理は、ここから再開します。
- 『リポジトリー』 … リポジトリーの ON/OFF などを行います。また、リストに表示されているリポジトリーを右クリックする事により、キャッシュのクリアなどが行えます。
- 『履歴』 … Yum の履歴を確認できます。
- 『出力』 … 操作やデバッグのログを確認出来ます。
次に『編集』メニューの『設定』について説明します。
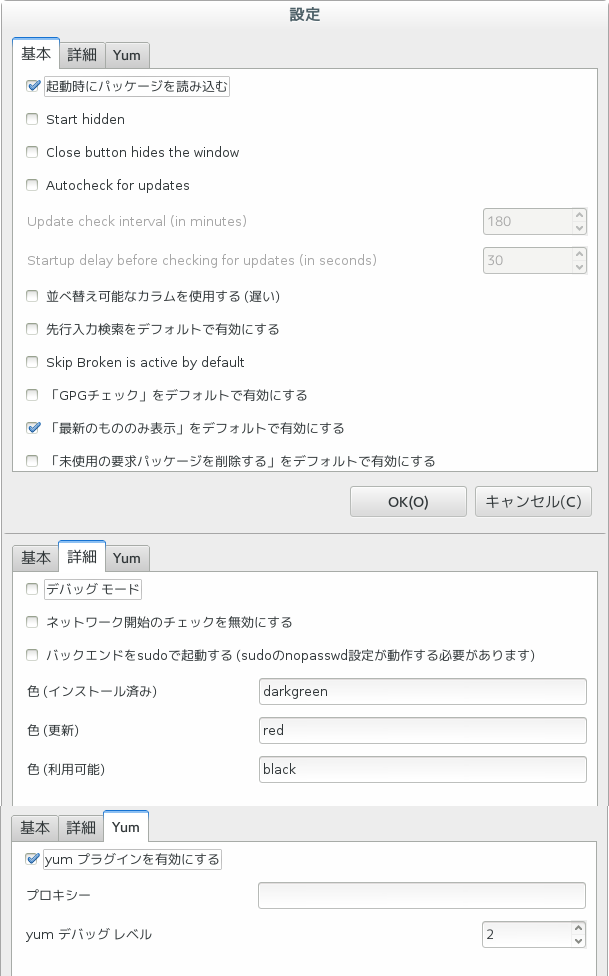
- 『Start hidden』 … バックグラウンドでの実行になります。この項目をチェックしてしまうと、GUI 操作が行えなくなります。
- 『Autocheck for update』 … 更新のチェックを分単位で指定(Update check interval)や、起動時のチェック開始を秒単位(Startup delay before checking for updates)で指定します。
- 『Skip Broken is active by default』 … 依存関係が壊れているパッケージをデフォルトで無視する。
- 『「GPGチェック」をデフォルトで有効にする』 … ファイルの完全性と信頼性をデフォルトで検証する。
- 『「未使用の要求パッケージを削除する」をデフォルトで有効にする』 … 「yum autoremove」の事らしい。孤立したパッケージの削除を行うようですが、開発環境などではライブラリ自体を孤立した状態でインストールする事もありますので、ON にする場合は注意が必要です。
- 『色』の指定 … 一覧で表示されている項目の色を指定できます。(インストイール済み、更新、利用可能)
これらの機能は、『オプション』メニューの項目にも影響してきます。
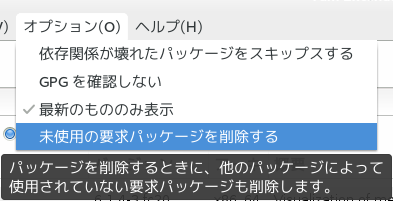
パッケージを検索する場合は、検索文字列を入力します。また、検索対象を指定する事も出来ます。(右側の設定アイコン)
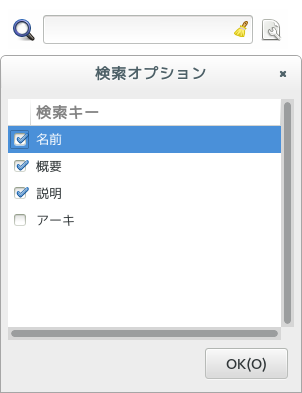
- 『名前』 … パッケージ名。
- 『概要』 … パッケージの簡単な説明。
- 『説明』 … パッケージの詳細な説明。
- 『アーキ』 … アーキテクチャー。例えば、 64bit のバイナリなら x86_64 、アイコンなどのアーキテクチャーに依存しないモノは noarch など。
検索文字列入力ボックスの下のラジオボタンでは、検索対象のパッケージを選別する事が出来る。
- 『更新』 … 更新があるパッケージを表示する。
- 『利用可能』 … インストールされていない利用可能パッケージを表示する。パッケージ名がわかっている場合はコチラが利用される事が多い。
- 『インストイール済み』 …インストールされているパッケージを表示する。
- 『すべて』 … すべてのパッケージを表示する。
- 『グループ』 … 分類された状態でパッケージを表示する。目的からパッケージを探す場合などは、コチラが最適。
- 『カテゴリー』 … リポジトリー別などからパッケージを表示する。
※ リスト表示されているパッケージをチェックボックスで選択し、『適用』ボタンを押す事などにより、インストール、更新、削除が行えます。
※ パッケージは『設定』ダイアログで指定された色で表示されます。
Yum から DNF へ
Fedora 22 からは、Yum が廃止され、DNF に変更されました。しかし、yum コマンドは DNF コマンドにリダイレクトする形で実行する事が可能です。コレは、yum コマンドのメンテナンスが困難になった状況から抜け出す為に開発されたのが DNF コマンドであり、コマンドプションなども多くが継承されています。
では実際に Fedora 22 で『yum list installed』を実行してみます。
Yum command has been deprecated, redirecting to ‘/usr/bin/dnf list installed’.
See ‘man dnf’ and ‘man yum2dnf’ for more information.
To transfer transaction metadata from yum to DNF, run:
‘dnf install python-dnf-plugins-extras-migrate && dnf-2 migrate’以降に結果が表示されます。
今度は DNF コマンドで実行してみます。
# dnf list installed
以降に結果が表示されます。
何となく想像が付くかと思いますが、『yum』の代わりに『dnf』を利用することで、多くのオプションが利用できます。
Yum Extender (DNF) を起動します。
※ この説明では Yum Extender (DNF) 4.1.2 を使用しています。
| yum コマンド | DNF コマンド |
|---|---|
| yum clean all | dnf clean all |
| yum update -y | dnf update -y |
| yum erase ‘パッケージ名’ | dnf erase ‘パッケージ名’ |
Yum コマンドと DNF コマンドの正確な違いはココで確認するか、『man yum2dnf』で確認して下さい。
Yum Extender (DNF)
Fedora 22 から、Yum が廃止され、DNF に変更されました。その GUI フロントエンドとして、Yum Extender (DNF) が存在します。
しかし、Yum Extender (DNF) は Yum Extender とは全くの別物です。
インストール
$ su
パスワード:
#
# # DNF コマンドで『Yum Extender (DNF)』をインストールします。
# dnf install yumex-dnf
Yum Extender (DNF) を起動します。
※ この説明では Yum Extender (DNF) 4.1.2 を使用しています。
※ Fedora 27 からは YumExteder(DNF) から dnf-dragora へと変更されています。コチラをご覧ください。
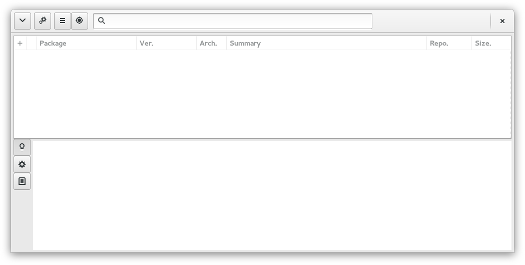
見れば分かるかと思いますが、Yum Exntender と Yum Extender (DNF) は別物です。
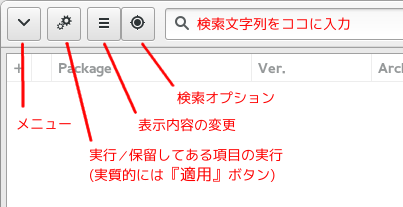
基本的な操作は、左上のボタンと入力項目で行います。
メニュー項目は次の様になっています。
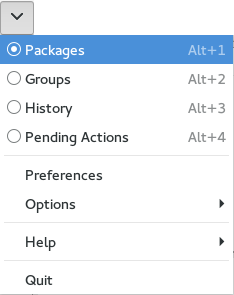
- 『Pakeges』
- 一般的なパッケージに対する処理
- 『Groups』
- グループパッケージに対する処理
- 『History』
- 履歴の確認
- 『Pending Actions』
- 保留してあるパッケージに対する処理
- 『Preferences』
- リポジトリの指定変更やキャッシュの有効時間などの変更
- 『Options』
- 依存関係が存在しないパッケージの削除していなど
- 『Help』
- ヘルプやバージョン
- 『Quit』
- アプリケーションの終了
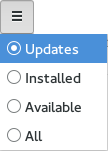
- 『Updates』
- 更新されたパッケージ
- 『Installed』
- インストールされているパッケージ
- 『Available』
- 利用可能なパッケージ
- 『All』
- 全てのパッケージ
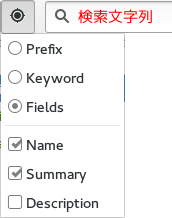
- 『Prefix』
- パッケージ名が検索文字列から始まる
- 『Keyword』
- パッケージ名に検索文字列が含まれる
- 『Fields』
- 『Name』、『Summary』、『Description』の選択されている項目に検索文字列が含まれる
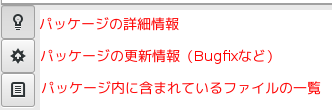
基本的な操作は、表示されているパッケージを選択し実行するだけです。
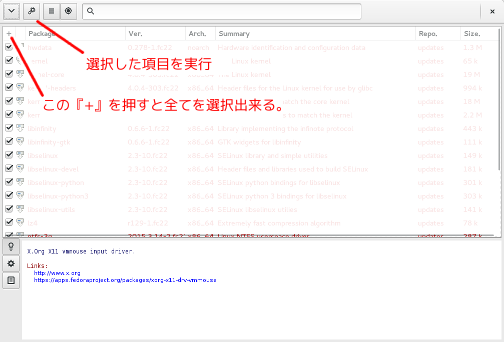
Fedora22 でも Yum Exntender は使用出来ますが、Yum Extender (DNF) の方が高速に動作するようです。
