Krita 2.9
Krita 2.9 になり、安定性の向上や機能の追加/変更が行われた。また、若干の速度向上やメモリ消費量の減少も行われている様だ。Krita 2.8 を利用している場合は、バージョンアップを行った方が良いだろう。
そこで今回は、2.9 で追加された機能を中心に、説明してみようと思う。
※ ここでは Krita 2.9.1、KDE 4.14.6 を Fedora 21 で使用して説明します。
※ 基本的な操作やインストール方法などはココ(Krita 2.8)で説明しています。
日本語化
Linux では Krita 日本語化パッケージ(calligra-l10n-ja)がインストールされていれば自動的に日本語表示が行われます。もし日本語で表示されないのであれば、パッケージがインストールされていない可能性が高いと言えます。
※ Linux / UNIX(OSXを含む)は多言語 OS であり、使用国や言語、エンコードなどを LANG と呼ばれる環境変数(つまりロケール設定が日本になっている)で所持しています。この値を見る事により日本語化パッケージが優先して使用されます。(未確認ですが、OSX では、システムのロケールを英語にしてから戻すなどしないと認識しない事があるそうです)
メニュー『Settings』>『Switch Application Language』でダイアログを表示し、『Primary Language』で『Japanese』を選択後、Krita を再起動すれば日本語になります。もし、『Japanese』が出てこないのであれば、日本語化パッケージを探してインストールしてください。(この時、パッケージのバージョンをアプリケーションに合わせる必要があります。)
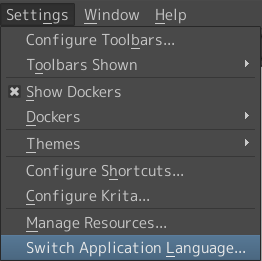
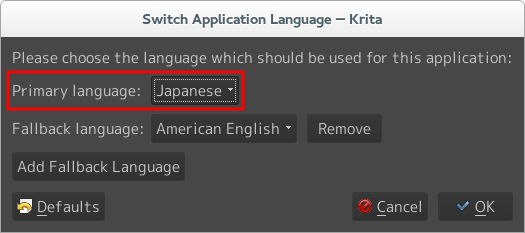
※ calligra-Krita のバージョンが 2.9.1 である場合、calligra-l10n-ja のバージョンも 2.9.1 になります。
ここで少し、日本語を表示する仕組み説明します。
アプリケーションは環境変数の LANG から ja_JP.utf8 を取得します。ja は「日本語」、JP は「日本」を意味し、最後の utf8 はエンコードを意味します。例えばカナダの UTF-8 を利用するフランス語であれば、「fr_CA.utf8」となるわけです。(一国一言語の日本ではピンと来ないかも知れませんが…)また、現在の Linux / UNIX では非推奨ですが、エンコードとして EUC-JP なども利用できる為、このようになっています。
例えば『Settings』を日本語化する場合、通常であればアプリケーションの日本語化パッケージの中から『Settings』に対する日本語を検索します。ただし、Krita の場合では Krita-l10n-ja パッケージが存在しないため、上位のパッケージである『calligra-l10n-ja』を利用するわけです。
※ Krita は本来、calligra と呼ばれるオフィススイートの一部であり、『calligra-l10n-ja』の中に Krita の日本語ファイルがある事が推測できるワケです。
しかし Krita の場合、さらに上位パッケージに KDE フレームワークがあるワケですから、『kde-l10n-japanese』も本来であれば必要になります。
※ Krita 2.9.4 では、『calligra-l10n-ja』日本語化が行われる様です。
※ Fedora では kde-l10n-japanese-4.14.6 も必要なハズですが、現在(2015/03/27)では 4.14.3 のままでリリースが遅れています。(Krita 2.9.4 では不要です。)
では早速、日本語化した Krita を見てみましょう。
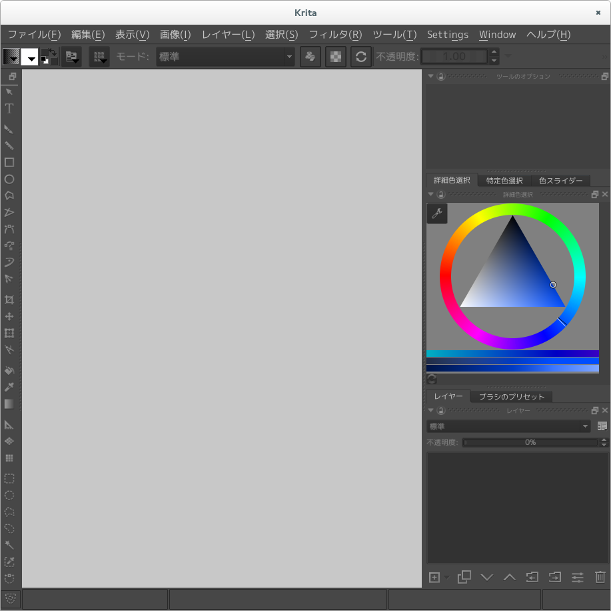
『Settings』や『Winodw』が Krita 2.8 では日本語で表示されていたにも拘わらず英語表記のままです。これは恐らく『kde-l10n-japanese』に含まれている関係だと思われます。その為、放置しておけば、何れは日本語化されると思われます。
※ Linux では多くのディストリビューションでパッケージ名は共通していますが、必ずしも同じとは限りません。例えば ja が japanese になっている可能性もあるワケです。また、calligra-l10n-ja に kde-l10n-japanese が含まれる場合や、calligra-l10n-ja が kde-l10n-japanese に依存するパッケージになっている可能性も考えられます。ここで説明しているのは Fedora の場合ですので、そのほかのディストリビューションでは、必ずパッケージゃーで検索して下さい。また、パッケージが見つからない場合は、リポジトリの登録で解決する場合もあります。
※ もし日本語化パッケージが見つからない場合でも zip ファイルなどを「/usr/share/locale/ja/LC_MESSAGES」に展開するのは、お勧めできません。KDE の場合、「~/.kde/share/」が「/usr/share/」の代替として利用できるようですので、そちらにインストールした方が無難だと思われます。
※ 英語表記が残ったままになっている場合は、パッケージが不足しているケースと日本語訳が存在しないケースが考えられます。
操作方法を説明する前に
Krita はペイントソフトですので、ペンタブレットの使用が前提となっています。そこで、ペンタブレットの使用を前提として説明を行います。
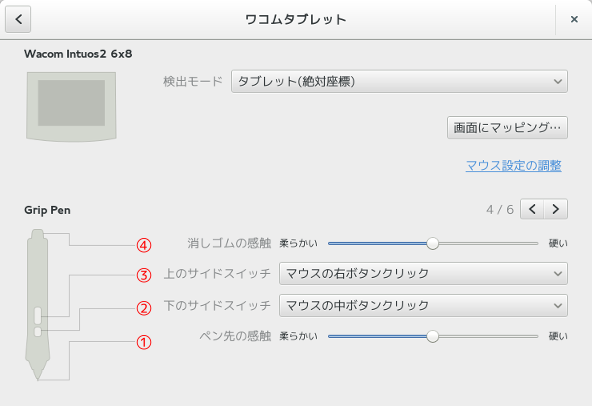
操作ではこの番号を利用します。
マルチドキュメントの対応
Krita 2.9 からは、複数のドキュメントが同じウインドウ内で編集できるようになりました。
ただし、起動直後は何もファイルを開いていない状態になりますので、メニュー『ファイル』>『新規』で新規作成を行うか、メニュー『ファイル』>『開く』で既存のファイルを開く必要があります。
ツールアイコンと名称の変更
Krita 2.9 ではツールアイコンや名称が変更されています。
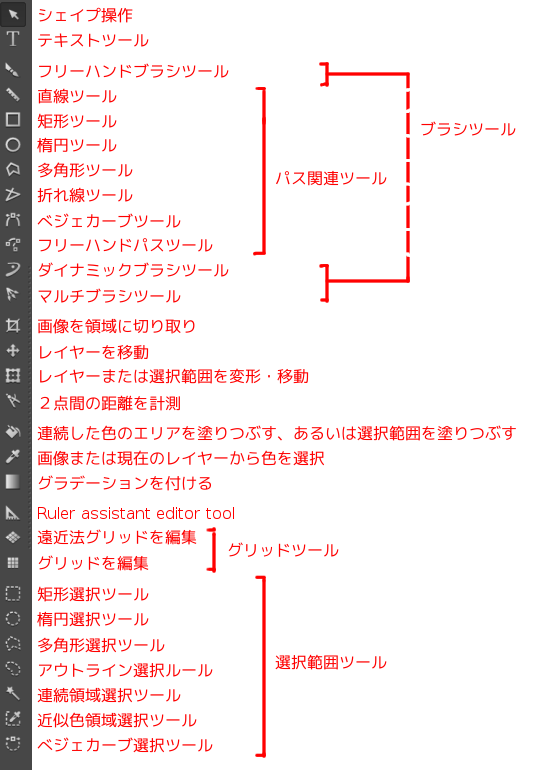
- シェイプ操作
- パスの選択、変形などに使用します。詳しくはコチラ。
- キストツール
- テキストをベクターレイヤーに挿入します。
- フリーハンドブラシツール
- かつて『ブラシで描画』と呼ばれていたツールです。ブラシでの描画を行います。
- 直線ツール
- ベクターレイヤーに直線パスを作成します。ドラッグ中に「Shift」キーを押す事により、15度区切りで描画を行う事が出来ます。
- 矩形ツール
- ベクターレイヤーに四角形パスを作成します。ドラッグ中に「Shift」キーを押す事により、正方形にする事が出来ます。
- 楕円ツール
- ベクターレイヤーに楕円パスを作成します。ドラッグ中に「Shift」キーを押す事により、真円にする事が出来ます。
- 多角形ツール
- ベクターレイヤーに多角形パスを作成します。パス作成中に「Shift」キーを押しながらクリック事により、パスを閉じる事が出来ます。
- 折れ線ツール
- ベクターレイヤーに折れ線パスを作成します。パス作成中に「Shift」キーを押しながらクリック事により、折れ線作成を終了する事が出来ます。
- べジェカーブツール
- ベクターレイヤーにベジェ曲線を作成します。ポイント作成時にドラッグすると、曲線ポイントになります。パス作成中に「Shift」キーを押しながらクリック事により、ベジェ曲線作成を終了する事が出来ます。
- フリーハンドパスツール
- ベクターレイヤーに自由曲線を作成します。ドラッグ中に「Shift」キーを押しながらドラッグを解除する事により、自由曲線を閉じる事が出来ます。
- ダイナミックブラシツール
- フリーハンドブラシツールをダイナミクス(物理演算)を利用して描画出来ます。ツールオプションの「ドラッグ」値を上げれば連続性が増し、「重み」を増せば慣性が増加します。
- マルチブラシツール
- カレイドスコープの様な線画などを作成出来ます。レース模様の作成などに適しています。
- 画像を領域に切り取り
- キャンバス(描画領域)の切り詰めを行います。
- レイヤーを移動
- 選択中のレイヤーを移動します。
- レイヤーまたは選択範囲を移動・変形
- 選択したモノの移動や変形を行います。テクスチャーの合成などに利用します。
- 2点間の距離を計測
- ドラッグして開始点と終了点との距離や角度を計測します。結果は『ツールオプション』パレットに表示されます。
- 連続した色のエリアを塗りつぶす、あるいは選択範囲を塗りつぶす
- 閉じた範囲を塗り潰す場合は、塗り潰すレイヤーを選択しておけば、表示されている閉じた範囲を塗り潰す事が出来ます。
- 画像または現在のレイヤーから色を選択
- 表示されている色を、クリックする事により選択します。
- グラデーションを付ける
- グラデーションのプリセットに従い、グラデーションを適用します。
- Ruler assistand tool
- ブラシで線を引く場合に利用するガイド(ウィザード)を作成します。
- 遠近法グリッドを編集
- 透視図法用のグリッドを作成します。
- グリッドを編集
- グリッドが表示状態にある場合、グリッドを移動します。
- 矩形選択ツール
- 四角形の範囲選択を行います。ドラッグ中に「Shift」キーを押す事により、正方形にする事が出来ます。
- 楕円選択ツール
- 楕円形の範囲選択を行います。ドラッグ中に「Shift」キーを押す事により、真円にする事が出来ます。
- 多角形選択ツール
- 多角形の範囲選択を行います。範囲選択作成中に「Shift」キーを押しながらクリック事により、範囲選択を閉じる事が出来ます。
- アウトライン選択ツール
- フリーハンドの範囲選択を行います。
- 連続領域選択ツール
- 連続した色の範囲や閉じた領域の範囲選択を行います。
- 近似色選択ツール
- レイヤー選択時 … 選択されているレイヤー内の近似色を選択します。
- グループレイヤー選択時 … 選択されているグループレイヤー内の近似色を選択します。
- べジェ選択ツール
- ベジェ曲線で選択範囲を作成します。ポイント作成時にドラッグすると、曲線ポイントになります。パス作成中に「Shift」キーを押しながらクリック事により、ベジェ曲線作成を終了する事が出来ます。
※ パス関連ツールでもペイントレイヤーに対して描画を行う事が出来ます。ただし、バスとして作成されるワケではなく、ラスターデータとして描画されますので、パスとしての編集は行えません。
※ グリッドは単なる目安であり、ガイド(ウィザード)として利用する事は出来ません。
※ パス関連の操作はコチラをご覧ください。
※ ツールの操作方法などはコチラをご覧ください。
ブラシ:お気に入りのプリセットに登録
大きく変わった事として、「お気に入りに登録」がある。2.9 からは『ブラシのプリセット』で行う用になった事だろう。「お気に入り」ではなく、「プリセット」に登録する事になる。勿論、「お気に入りのプリセット」として残っているのだが、「プリセット」は複数登録する事が可能であり、今まで通りのポップアップから切り換える事も可能である。
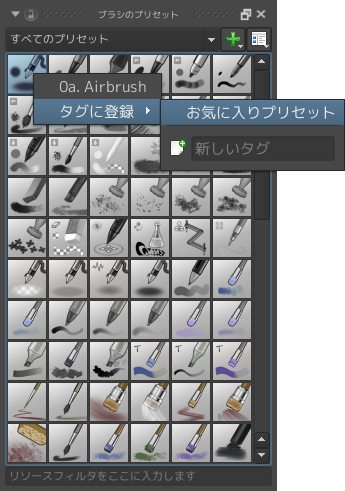
「プリセット」に登録するには、『ブラシのプリセット』で右クリック(若しくはペン軸後ろ③ボタン)で、『タグに登録』で「プリセット」に登録できます。この時、『新しいタグ』にプリセット名を入力して「Enter」キーを押すことで「プリセット」の新規追加と登録が行えます。また、この「プリセット」の切り替えはキャンバス上で右クリック(若しくはペン軸後ろ③ボタン)でポップアップを表示し、右下のモンキースパナアイコンをクリックする事で行えます。

また、このポップアップで表示される個数は、メニュー『Settings(設定)』>『Krita を設定』でダイアログを表示し、『全般』『お気に入りのプリセット』で変更できます。
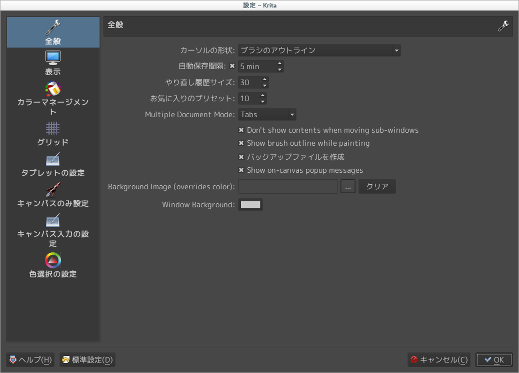
レイヤーまたは選択範囲を移動・変形

この変形は、少し癖があるので詳しく説明しようと思う。基本的な動作は、変形を行った後に「Enter」キーか、『Apply』ボタンを押す事で完了する。
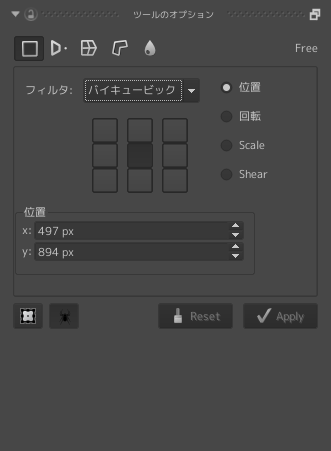
Free 変形には、位置(移動)、回転、Scale(縦横の拡大/縮小)、Shear(横ずれ変形)がある。中央の9個のブロックは回転などの中心を表す。
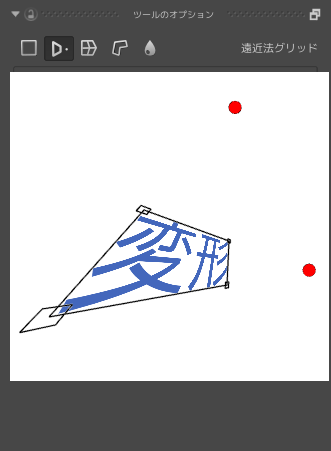
遠近法グリッド変形は、四隅を移動する事により、消失点(赤い点)を移動する 3D 変形です。
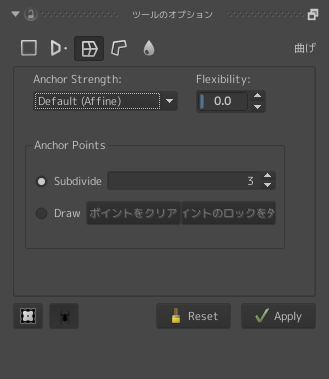
曲げ変形は、ポイントを移動する事により歪みを与える変形です。『Anchor Strength』は曲げの強さ、『Flexibility』は曲げやすさを表し、『subudivide』か『draw』の何れかを選びます。『subudivide』は縦横のポイントの数を表します。『draw』は自分でポイントを指定する方法で、『ポイントをクリア』が選択された状態でポイントの設置を行い、『ポイントのロックを外す』でポイント移動による曲げが行えるようになります。
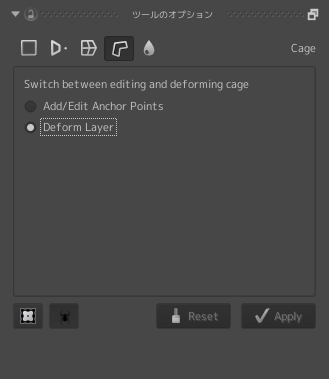
Cage 変形は、ケージ(囲まれた領域)を移動する事により歪みを与える変形です。変形は囲まれた領域内のみが対象で、囲む都合上、3つ以上のポイントで囲む必要があります。囲んだ後に、『Add/Edit Anchor Points』でポイントの編集を行い、『Deform Layer』で変形を行います。
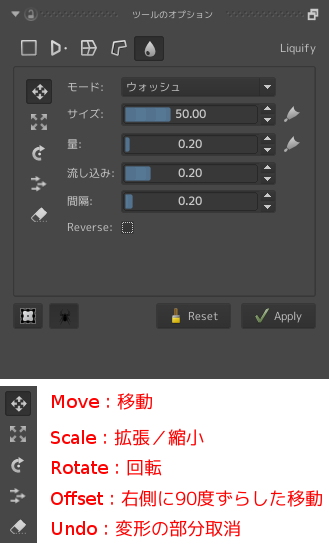
Liquify 変形は、ブラシの様なモノを利用した変形だ。変形には『Move』『Scale』『Rotate』『Offset』『Ubdo』がある。『モード』の『Build up』は変形用サークルの外側にも作用し、『ウォッシュ』はサークル内に限定される。『サイズ』はサークルのサイズ、『量』は変化量、『流し込み』は『ウォッシュ』の場合の変化の速さ、『間隔』は2つの変形の間隔、『Reverse』は拡大/縮小や回転方法の切り替えです。
幾つかの変形は、ペイントレイヤーとそれを継承するモノでないと、Krita 2.9.1 ではうまく動作しない様だ。
成功するケース
- 『ペイントレイヤー』に対する変形。
- 『ペイントレイヤー』の『クローンレイヤー』に対して『トランスフォームマスク』を設定し、『トランスフォームマスク』に対する変形。
- 『ペイントレイヤー』や『ベクターレイヤー』などが混在する『グループレイヤー』に対して『トランスフォームマスク』を設定し、『トランスフォームマスク』に対する変形。
※ 『トランスフォームマスク』には1つの変形しか割り当てる事ができません。複数の変形を行う場合は、複数の『トランスフォームマスク』を割り当てる必要があります。
※ 変形は基本的に、ラスターデータに対してのみ行われるようです。例えば、様々な種類のレイヤーが存在する『グループレイヤー』はレイヤーの合成が行われる段階でラスター化している様です。
- 『クローンレイヤー』に対する変形。
- 『ベクターレイヤー』に対する変形。
- 『ベクターレイヤー』の『クローンレイヤー』に対する変形。
※ 『ベクターレイヤー』の『クローンレイヤー』はベクターデータとして扱われている様です。
※ 『ベクターレイヤー』に対する変形などを行った場合は、Krita 2.9.1 では表示不順やフリーズ、保存の失敗などの問題が発生します。
変更された選択範囲
Krita 2.8 に存在していた『select by brush(ブラシによる選択)』は廃止されました。これは、グローバル選択マスクの方が便利という理由らしい。
ただし実際に使ってみると動作が通常のブラシよりも遅く、どうしてもワンテンポ送れる。もしも GIMP などのにあるクイックマスクの再現を考えているなら諦めた方が良さそうだ。
また似たようなモノに、レイヤーに付随するローカルマスクも存在するのだが、こちらも動作が遅く実用的な印象が無い。CPU パワーや GPU パワーの不足とも思えず、快適に動作する方法が見つからなかった。
参考までに、グローバル選択マスクを利用したクイックマスクの再現方法を紹介しておく。
- トップレベル(グループレイヤーに属していないレイヤー)のレイヤーを選択しておく。
- 仮で一部を選択しておく。
- メニュー『選択』>『選択範囲を表示』(もしくはメインウインドウ左下のアイコンをクリック)をオンにしておく。
- メニュー『選択』>『グローバル選択マスクを表示』
全くもって「クイック」ではないのだが、選択範囲の微調整程度であれば利用できる。
定規ウィザード編集ツール(Ruler assistand tool)
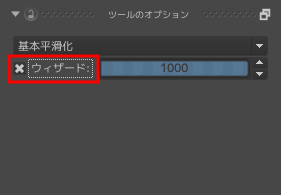
ルーラーを利用するには、ブラシのツールオプションで『ウィザード』(2.8.5では『補助線』と呼ばれていた)を ON にしておく必要がある。なお右のスライダーは『補助磁力』と呼ばれ、吸着力の強さを表す。

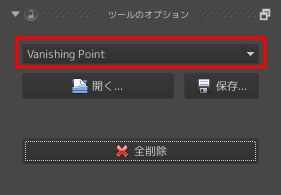
- Vanishing Point … 消失点ルーラー(集中線を描くには重宝しそう)
- 楕円 … 楕円ルーラー
- スプライン … スプライン曲線ルーラー
- 遠近法グリッド … 3Dルーラー(名前はグリッドだが、ルーラーとして機能する)
- Parallel Ruler … 平行線ルーラー(スピード線を描くには重宝しそう)
- 定規 … 直線ルーラー
- Infinite Ruler … 水平線ルーラー
なお、ルーラーはサードパーティーなどからも配布される可能性がある。(見た事は無いが…)
ルーラーの基本的な使用方法は Krita 2.8 と同様である。詳しくはコチラ。
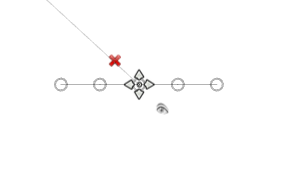
『Vanishing Point』(消失点ルーラー)は消失点を作成するルーラーである。中央のアイコンで移動、左右に延びた線は中心点を決める為の補助的なモノで、内側の○で角度の変更、外側の○で消失点の移動を行える。
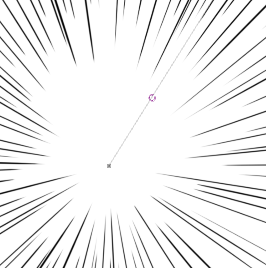
ただし作成されるのは消失点のみなので、補助線に関係なく線を引く事が出来る。
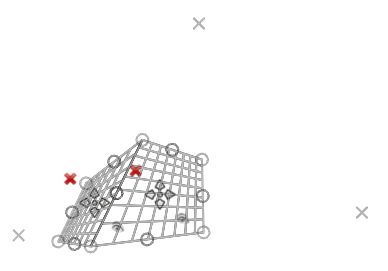
遠近法グリッド』(3Dルーラー)は遠近法用のルーラーである。操作方法は変わっていないのだが、ルーラーとして利用できる様になりました。
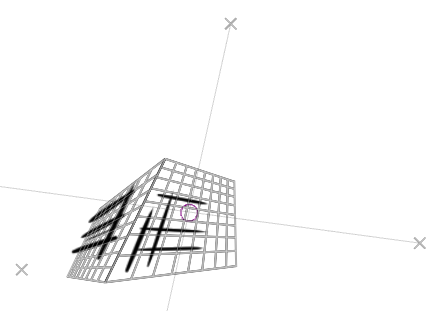
Vanishing Point(消失点ルーラー)と似た感じだが、面として消失点が作成される違いがある。勿論、複数の面を作成できるので、3点透視図法などにも利用できる。
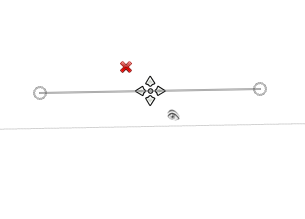
『Parallel Ruler』(平行線ルーラー)は平行線を作成するルーラーである。
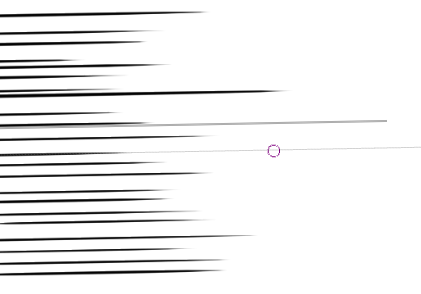
平行線を補助するルーラーなので、補助線に関係なく線を引く事が出来る。
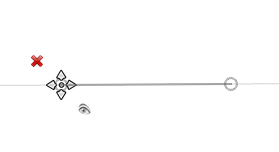
『Infinite Ruler』(水平線ルーラー)は水平線と垂直な線を作成するルーラーである。
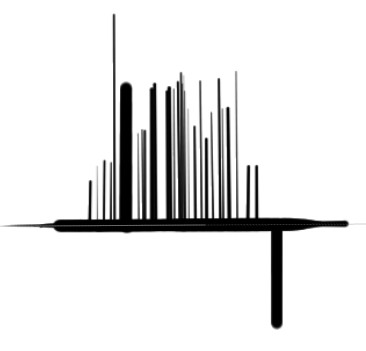
水平線なので、ルーラー方向には1本しか線は引けない。ただし、ルーラーから離れた点からは垂直に引き寄せられる。もっとも引き寄せられ方が急なので、利用方法は限定される印象だ。
その他の追加
さまざまファイルフォーマートが追加されている様です。特に Adobe Photoshop ファイル(PSD)との連携は強化されているそうで、CS6 までも対象としていると言われています。また、Krita 2.9.2 ではフィルターレイヤーに関する連携強化も行われるそうです。
また、G’MIC を中心とするフィルター関連の強化も行われています。G’MIC に関しては GIMP プラグインが存在する関係で、動画が多数存在しますので youtube を利用してみるのが良いかと思います。
