AzDrawing for Linux
AzDrawing は元々、Windows 用のペイントソフトで、線画に特化した珍しいソフトだ。Linux ユーザーには馴染みが薄いソフトだが、現在では Windows から Linux へ移行され、Linux 版のみが更新対象になった。しかも、ライブラリなどが X-Window 準拠の新開発となっているため、事実上、Linux / UNIX の専用ソフトと言える。
線画に特化したソフトで動作も軽く、線画を簡単に行いたいなら試してみる価値は十分にある。だが、パースに関する処理は存在しないので、背景の処理には向いていない印象だ。
そこで今回は、導入から簡単な操作までを紹介してみようと思う。
※ Mac OSX は BSD UNIX であるため、コンパイルすれば動く可能性は十分ありますが、試した人はいない様です。
※ ここでは AzDarwing ver 1.4 を使用しています。
ソースの入手とコンパイル
先ずはココからソースを入手しよう。
※ 開発環境の構築はコチラ
- Fedora(RedHat 系)
- 必要ライブラリパッケージ
- libX11 libX11-devel
- libXext libXext-devel
- libXft libXft-dev
- libXi libXi-devel
- libjpeg-turbo libjpeg-turbo-devel
- zlib zlib-devel
- コンパイルツールパッケージ
- gcc-c++ make
- 必要ライブラリパッケージ
- Ubuntuファミリー
- 必要ライブラリパッケージ
- libX11 libX11-devel
- libXext libXext-devel
- libXft libXft-dev
- libXi libXi-devel
- libjpeg-turbo libjpeg-turbo-devel
- zlib1g zlib1g-dev
- コンパイルツールパッケージ
- g++ make
- 必要ライブラリパッケージ
※ libjpeg-turbo は libjpeg の高速版です。現在ではコチラの方がよく利用されています。
※ sourceforge の説明では zlib 関連の記述が抜けているように思えます。もっとも、非常に有名なライブラリですので、勝手にインストールされている可能性も十分にあります。
圧縮ファイルを展開し、Makefile の記述を少し変更します。Fedora などでは不要な行ですので、この部分はコメントアウトします。(12~15行目)
# menudir := ~/.local/share/applications
# icondir := ~/.local/share/icons/hicolor/48×48/apps
#endif
コンパイルします。
$ sudo make install # sudo が使用できない場合は、 su -c “make install”
次に、パッチファイルを適用します。(AzPainter / AzDrawing 用パッチのダウンロード)
※ このパッチは Nautilus なのどファイルブラウザで .apd / .adw ファイルから AzPainter / AzDrawing を開けるようにするモノです。
パッチの適用方法は、「README.jp」をご覧下さい。
操作に関する注意
まず、一番最初に注意して欲しいのは、必要のない場合、必要のない場合は日本語入力を OFF にしておくことだろう。キーボードショートカットを自由に設定できるのは良いのだが、アルファベット単体を指定した場合、キーイベントがショートカット側で消費されず、IME 側にも送られるからだ。
もう一つ気になったのは、アクティベートされたウインドウにキーイベントが発生する事だ。これは、キーボードショートカットを使用する場合は、メインウインドウがアクティベートになっている必要がある事を意味する。現在主流のペイン表示(1つのウインドウ内にツールパレットを表示する方法)に慣れている人は戸惑うかも知れない。
しかし、これらは慣れで何とかなる事でもあるので、大した問題にはならないだろう。
設定変更
デフォルトのままでは使いにくい部分もあるので、少し設定を弄ろう。まず、ペンタブレットのペンが、次の様にボタン番号が設定されているとします。
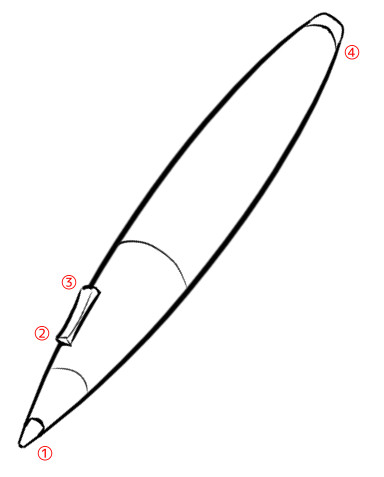
メニュー『設定』>『デバイス設定』を開きます。
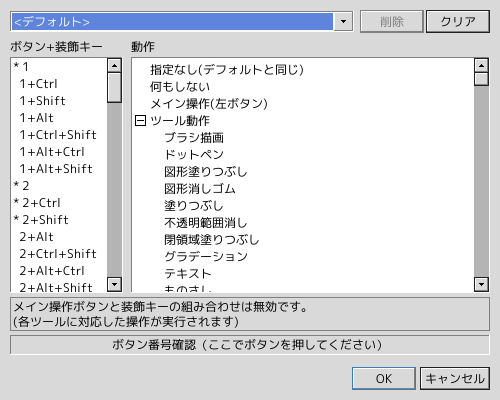
ここで、MyPaint や Krita の設定に近付ける為、ホバードラッグ(先端を浮かせてのドラッグ)で、キャンバスの移動/拡大・縮小/回転が行えるようにします。
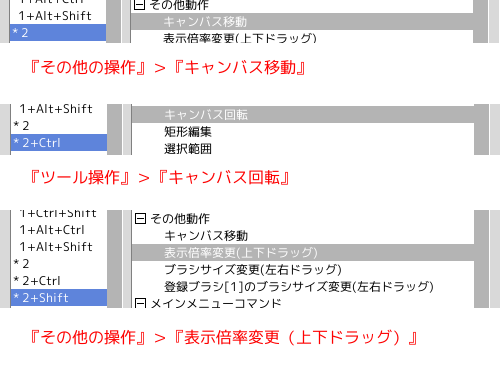
本来であれば、キャンバスの拡大・縮小を「Ctrl」+「②」、回転を「Shift」+「②」にしたかったのですが、「Shift」キーによる動作の影響が出てしまい、スムーズに動作しなくなるため、この様にしています。また、線画では頻繁に変更する事は稀にしか発生しないため、「Shift」+「①」(つまり Shift +左右ドラッグ)を OFF にしたかったのですが、『デバイス設定』では OFF に出来ませんでした。
次は転写の設定を行います。しかし、AzDrawing にはレイヤーダイアログに『下のレイヤに結合してクリア』と言った機能があり、実質的な機能は『転写』そのモノですので、この機能に対し、キーボードショートカットを設定しておきます。
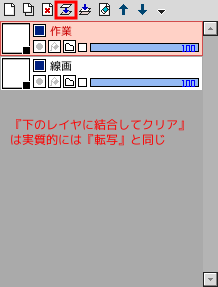
メニュー『設定』>『キー設定』でダイアログを表示します。
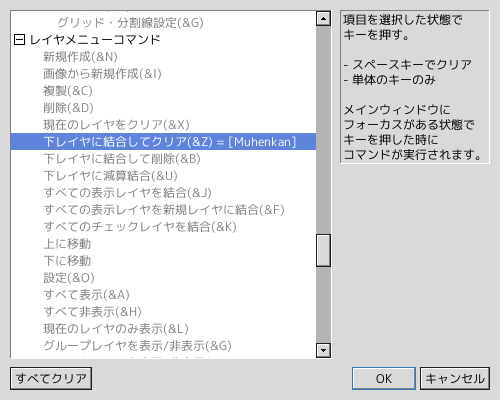
『レイヤーメニューコマンド』の『下のレイヤに結合してクリア』を選択し、キーボードショートカットを設定します。(ここでは、「Ctrl」+「無変換」に設定しています)
ブラシ設定を行います。
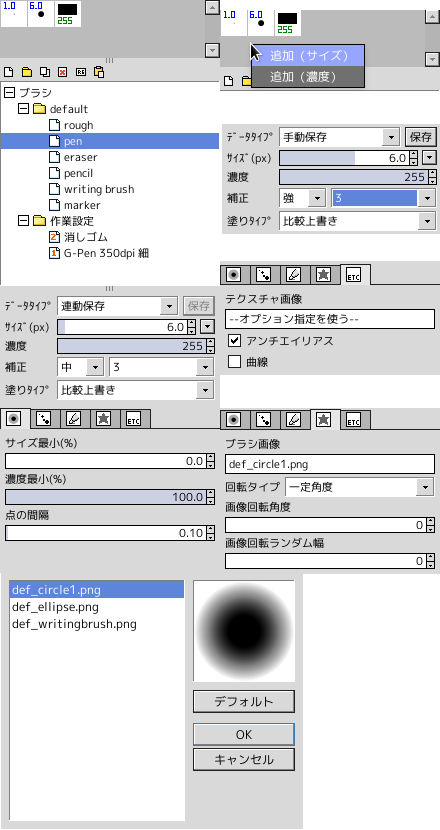
一番上のエリアはブラシサイズを表す部分なので、右クリックでよく使うサイズは追加しておこう。例えば一般的な解像度の 300 〜 350 dpi の場合、G-Pen の設定なら 10 px 程度、細めが好きなら、 5 px 程度がよく用いられる。
次に、ブラシを複製し、『データタイプ』を『手動保存』に、『補正』は手ブレ補正なので、好みに合わせて変更、『アンチエイリアス』は 600 dpi 以下ならば ON、もしもブラシの輪郭がマイルドなのが好きな場合、『ブラシ画像』に「def_circle1.png」を設定しておく。気に入った設定が出来た場合は、『データタイプ』の部分で『保存』ボタンを押しておこう。
ここで少し、他のアプリケーションの線と見比べてみよう。
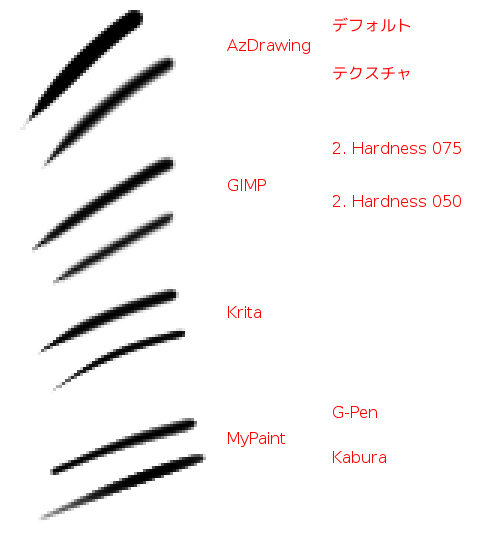
この画像は、300 % に拡大した状態で比較している。他のアプリ−ションと比較しても、MyPaint や Krita よりも上質な印象だ。線質が気になる人でも不足を感じることは無いだろう。
下絵の取り込み
AzDrawing が扱えるのはグレースケールのみですので、画像は強制的にグレースケース形式で読み込まれます。またそれに際し、幾つか気をつけておく必要があります。
例えば GIMP で複数の色を使用するフルカラー画像(つまり彩度がある画像)で色空間が sRGB である場合、グレースケールの変換に失敗し、黒く塗りつぶされた画像になりがちです。その為、GIMP で下絵を用意する場合は、グレースケールに変換してからファイル出力するか、JPEG 画像で出力(つまり RGB 色空間 + sRGB プロファイル)した方が良さそうです。
また、GIMP 以外でもスクリーンショットなどによくある sRGB のプロファイルが省略された PNG 画像も同様に失敗します。
ペン入れ
AzDrawing には、ペン入れを補助する機能として、『定規』機能が存在する。
オプションダイアログ>『定規』
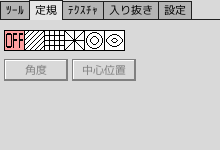
左側から『OFF』、『平行線』、『グリッド』、『集中線』、『円』、『楕円』となっている。
『平行線』と『グリッド』は「Ctrl」+ドラッグで方向を指定、『集中線』と『円』では「Ctrl」+クリックで中心点、『楕円』は「Ctrl」+ドラッグで中心点と歪みを指定となっている。と『グリッド』
しかし、幾つか注意事項もある。1つは、ゆっくり描く事。あまり早く描こうとすると、『円』や『楕円』では、正確な図形を描くことが出来ない。
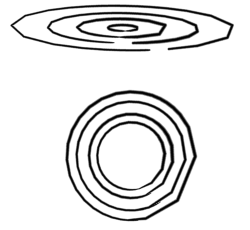
もう1つは、『補正』(手ブレ補正)と『円』、『楕円』の定規が干渉し合う事だ。『補正』が強すぎる場合も、正確な図形を描く事は出来ない。定規を使用する場合は、『補正』を『なし』にするか、それ用のペン設定を作成しておくと良いだろう。
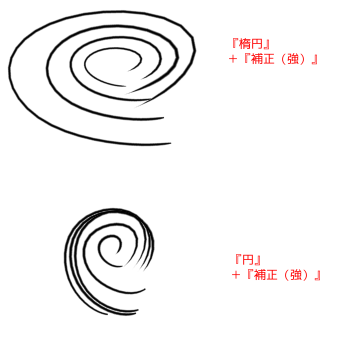
『定規』は意外と自由度が高く、中心点をキャンバス内に設定する必要も無い。また、『楕円』を傾けたい場合は、キャンバスを傾ける事で対応できる。
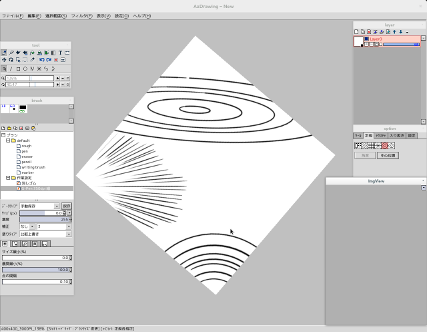
これで後、パース定規があれば完璧なのだが、何とも惜しい気さえする。消失点などの目印をキャンバス内に「置く」事が出来ないので、下絵は GIMP や Krita に任せる方が良いのかも知れない。

とは言っても人物にペン入れするには最適なアプリケーションの1つである事は間違いない。
文字入れ
AzDrawing には、縦書き機能が最初から存在する。ツールダイアログから『テキスト』を選択し、『テキスト描画』ダイアログを表示する。
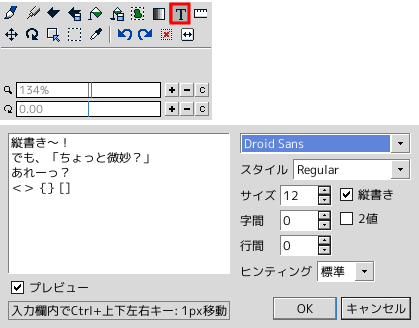
ここで注意しなければならないのは、フォントのグリフのみを利用している事だろう。これは縦書きになった場合に、位置や角度が変化する文字に対して、縦書き用の文字が割り当てられているフォントのみが利用できる機能であり、フォントによっては、縦書きが利用できない事を意味する。また、縦書きに対応しているフォントでも、全ての文字が対応しているとは限らない。
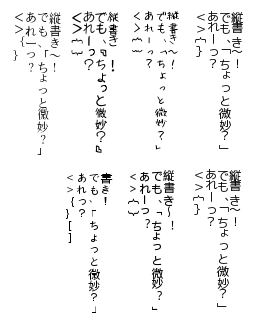
Linux は TrueType や OpenType に対応しています。つまり、TrueType や OpenType のフリーフォントが利用できる事を意味しています。
「install -Dv フォントファイル ~/.fonts」でインストール出来ますので、縦書きが利用出来るフォントを探してみるのも良いでしょう。
※ TrueType や OpenType には Windows / Mac / Linux の区別は存在しません。これは、Windows フォントと呼ばれていても、問題なく利用できる事を意味しています。
