GIMP とレイヤーモード
GIMP の使用法の中でも、難しいと言えるのがレイヤーモードだ。実際、レイヤーモードの使用法を知らない人も多いのではないだろうか?
そこで今回は、お絵描きの観点からレイヤーモードについて少し説明しようと思う。
前準備
今回は以下のような画像を用意した。
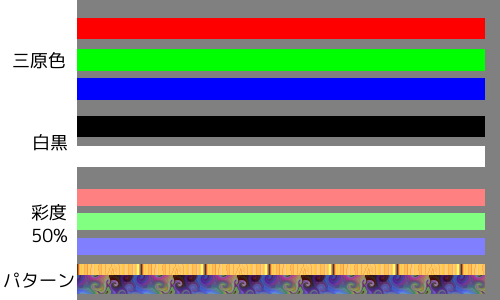
上から、光の三原色、白黒、三原色の彩度を50%にしたもの、パターンで構成された線である。これを「対象」レイヤーとする。なお、背景のグレーの部分は透明だと思ってもらいたい。
次に、レイヤーモードを設定するレイヤーとして、上記の線を90度回転させたものを使用し、 その他に境界が半透明になっている線を追加した。これを「効果」レイヤーとする。
そして、レイヤー構成は以下の通りであるとする。
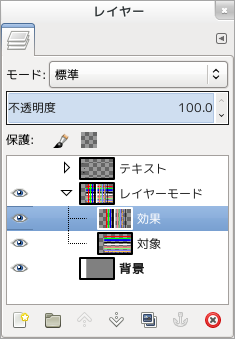
ここでまず、レイヤーモードの基本的な事として、効果範囲は下に存在する可視部分のみである事を覚えておいて欲しい。例えば、レイヤーモードを設定するレイヤーがトップレベルに存在する場合は、そのレイヤーの下に存在する全ての可視レイヤーが対象になるのに対し、レイヤーグループ内に存在する場合は、レイヤーグループ内の下に存在する可視レイヤーが対象になる。
つまり、上記のレイヤー構成である場合は、「対象」レイヤーに対してのみ効果が現れる事となる。
次に、レイヤーモードの一覧を見てもらおう。
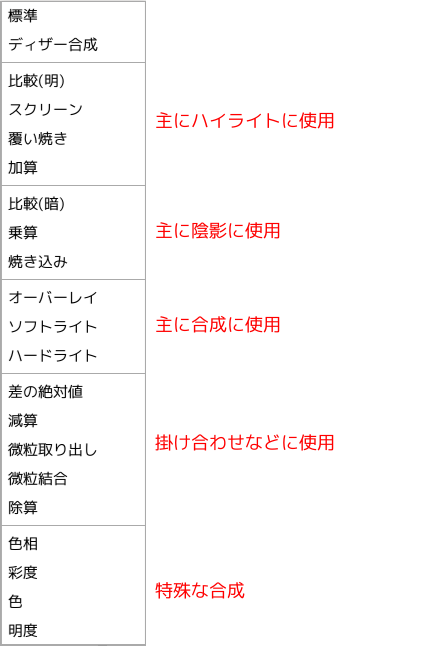
特性などから、大まかに分類してみたが、あくまでも個人的な分類だと思ってもらって構わない。
では個別の説明に入っていこうと思う。
『標準』モード
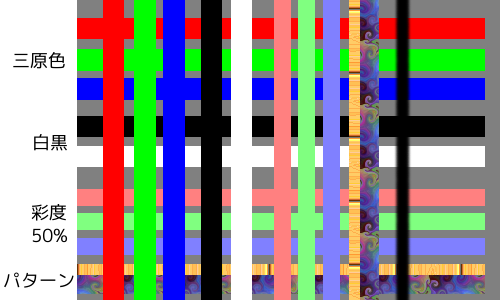
これは今更、説明する必要は無いだろう。
単純な上下関係だけである。
『ディザー合成』モード
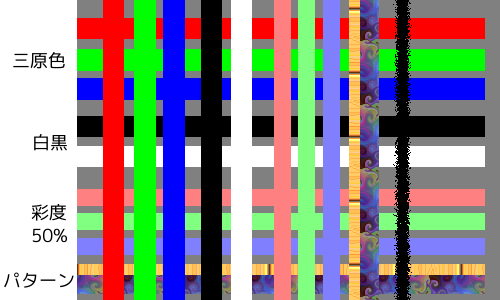
これは、「対象」レイヤーには一切影響が出ていないのがお分かりだろうか?(つまり、他のレイヤーには影響を及ぼさない。)
唯一影響が出ているのは、右端のボヤけていた線だけである。 つまりこれは、アルファ値が100%ではない部分では、輪郭がギザギザ(つまりディザー)になるレイヤーモードだと言える。
『比較(明)』モード
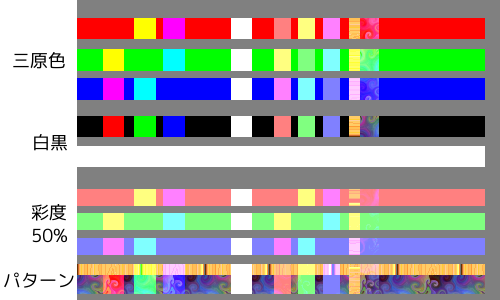
まずは「対象」レイヤーの部分だけが残っている事に注目してもらいたい。これは結果が「対象」レイヤーのアルファマスクを参照する事を意味している。次に、黒い線が完全に消滅している事から、高い明度に反応する事が分かる。そして、左上に黄色い部分が2つ出来ている事にお気付きだろうか?これは、それぞれ赤と緑が交差する部分である事から、光の合成であることが分かる。
以上の事から、光の交差する点や光沢の強い物質(つまり光を強く反射する物質)のハイライト処理に向いている事が分かる。
※ 赤い物質に緑色の光だけが照射された場合には、赤い物質は黒く見える。しかしながら原色の光だけが射す状況と言うのは滅多に存在しない。そう言った意味では、通常のハイライト処理に使用してもさほど問題は無いのかも知れない。
『スクリーン』モード
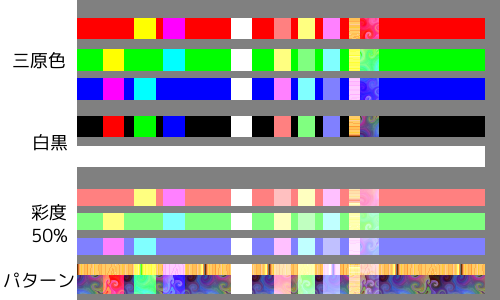
「比較(明)」レイヤーモードと良く似ている 印象だが、「彩度50%」同しが交差する部分に注目して頂きたい。色が全体に白くなっているのが分かる。それに対し、三原色(彩度100%)では「比較(明)」レイヤーモードとの差が認められない。つまり、同じ色を重ねた場合、白っぽい部分がさらに白くなる傾向があるのが分かる。
この特性を利用して、アニメなどでしばしば見られるグロー効果と呼ばれる処理にしばしば利用される。キャラクターを輝かせる場合等に利用されているので、殆どの人は見たことがあるはずだ。
ここで、少し掘り下げて説明しよう。

これは、人物部分の元画像を複製して二枚重ねにし、上のレイヤーモードを「スクリーン」に設定した例である。
ここで注意してもらいたいのは、元画像をはみ出して効果を及ぼす事は無いと言う事だろう。アニメなどでは、オーラようなモノや煌めく点が加筆されている事が多いので、同じようにしたいのなら、そのような部分は自分で加筆する必要がある。
また、レイヤーマスクを利用すれば部分的なグロー効果も可能である。

※ マスクの作り方が分からない場合は、コチラを参照。
『覆い焼き』モード
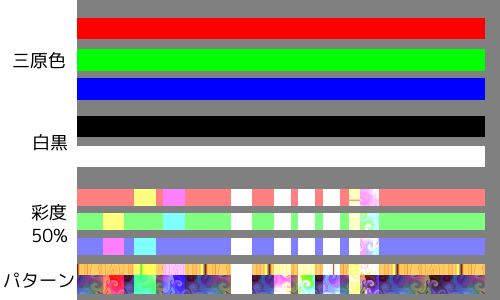
「覆い焼き」と言えば、一般的には露光を増す行為のような気がするのだが、レイヤーモードとしての「覆い焼き」は少し違う様だ。例えば、三原色(彩度100%)や白黒(彩度0%)では全く効果が現れていない。明度に反応して彩度が中くらいの色を中心に明度を上げる効果のようだ。

黒い線などがそのまま残るので輪郭線が影響を受けず、アニメ塗りなどでは都合が良いのかも知れない。
『加算』モード
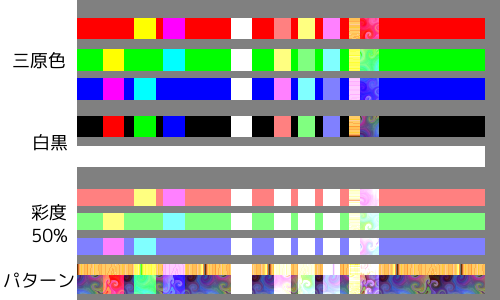
こちらは三原色の同色(つまり色相が同じモノ)を除き、主に明度を加算し白くなったら終了といったカンジだろうか。印象としては『比較(明)』の効果を強くしただけの様にも思える。
『比較(暗)』モード
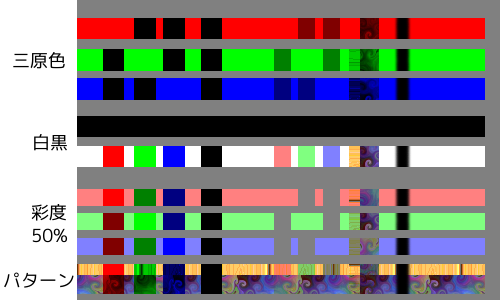
これは 『比較(明)』のほぼ逆の効果があるレイヤーモードと言えるだろう。やや反応が過敏過ぎる気もするが、陰影処理には使用できる。だが、彩度が同じで色相に角度がある場合、黒またはグレーに部分には注意した方が良いだろう。
※ 彩度50%同しが交差する点で、対象が消えているように見える部分があるが、コレは単に、背景色と同じになっただけである。
『乗算』モード
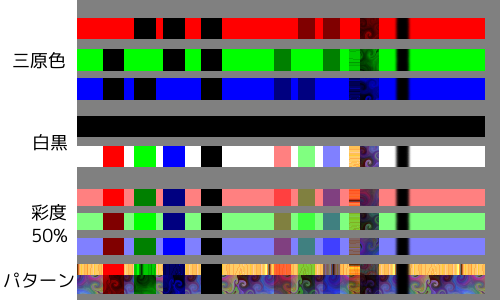
『比較(暗)』と比べると、「効果」レイヤーの色を多く残しているのがお分かりだろうか?この特性を利用し、陰影処理に多く利用されている。

『焼き込み』モード
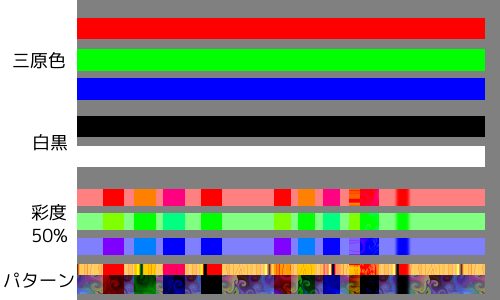
まず目に着くのは 三原色や白黒には影響を与えていない事だろう。これは焼き込み処理が元々、彩度を上げる処理だからである。三原色(彩度100%)の彩度は上限に達している為で、白黒(彩度0%)は何倍にしようとも彩度0%のままだからである。僅かながら「対象」レイヤーの色味にも影響を受けるので、色彩の調整には利用出来なくは無いが「焼き込み」以外のには使用しにくい印象だ。
『オーバーレイ』モード
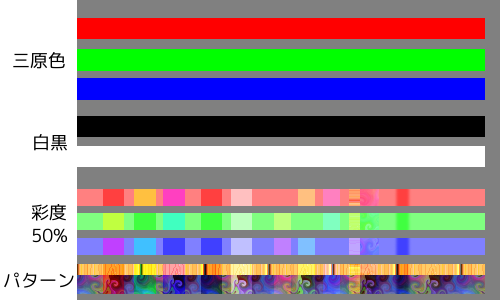
一見すると、「焼き込み」モードに似ている印象を受けるが、これはその名の通り重ね合わせを目的とした処理である。透明度を使用した重ね合わせよりも、自然な合成が可能である。また特性として、中間的な彩度の部分を「効果」レイヤーに従って上下させる効果があるため、元の画像を二枚重ねにしてコントラスト強調などに用いる事もある。その他、ハイライトや陰影処理にも利用出来るので重宝する。


『ソフトライト』モード
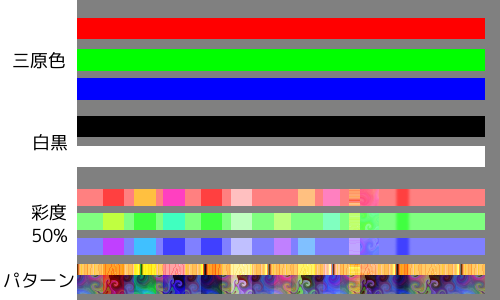
「オーバーレイ」モードと非常に似ており、殆ど区別が出来ない印象だ。しかし厳密に見ていくとやや影響力の弱い「オーバーレイ」と言えなくもない。
『ハードライト』モード
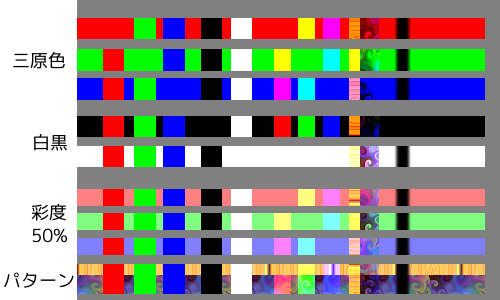
これは一見すれば分かると思うが、「効果」レイヤーの影響を非常に強く受ける処理である。 合成らしい部分といえば、中間的な彩度の部分が明るい方向にシフトしている事だけだろうか?
『差の絶対値』モード
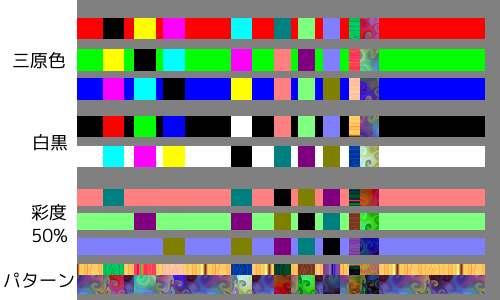
まず、斜めに走る黒の四角に注目して頂きたい。差が全くない部分(つまり同じ色が交差している部分)では黒くなるのである。これは黒がゼロ(差が無い)と同じ意味を持つからであり、「効果」レイヤーに黒が設定されている場合は、何からゼロを引いても同じである事から、見た目の変化も発生しない。こういった処理では、似たような画像の比較に重宝する。つまり、同じ画像を比較した場合には、真っ黒な画像になるわけだ。
『減算』モード
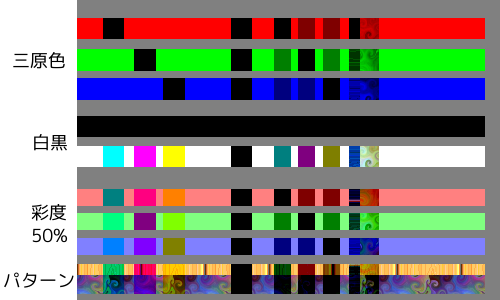
「減算」モードも 似たような画像の比較に重宝する。ただし、白は概念的に100%と同じような意味があるので、何から白を引いても必ず黒になる点は注意して欲しい。つまり、マイナスの概念は無く、ある定度以上の差は黒くなってしまう事だ。また、白~黒は彩度が無いため、単純な明度の差として利用できる。つまり、「効果」レイヤーが白黒系に限り明度を落とす処理として利用できる。また、対象レイヤーが白一色である場合はネガポジ反転としても利用できる。

『微粒取り出し』モード
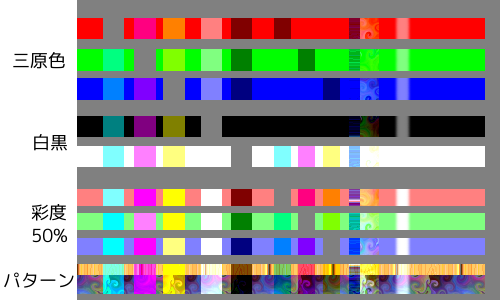
これは「減算」モードの親戚のような処理なのだが、全体的に淡い色合いにシフトする傾向がある。このため、ネオンのような画像を利用するのにしばしば利用される。
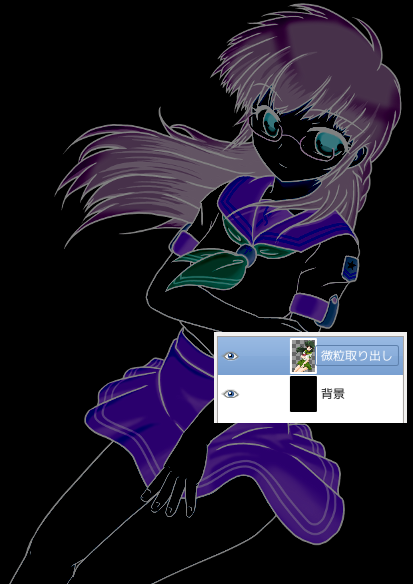
『微粒結合』モード
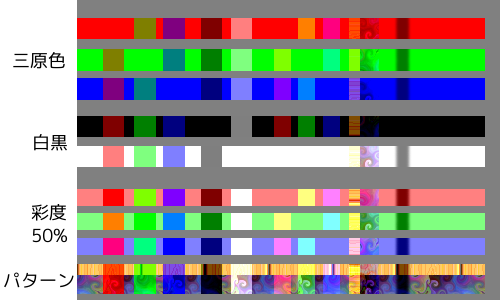
これは見てもらえば分かると思うが、「効果」レイヤーの影響が強い合成処理である。このため、模様の合成などに向いていると言えるだろう。
『除算』モード
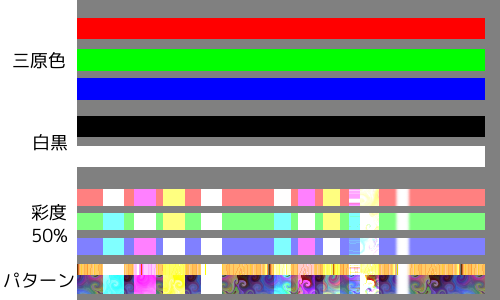
一見すると、「覆い焼き」と似ていなくもないが、全体的に白くなり易くそのままでは使用しにくい。基本的に割り算なので黒(ゼロ)で割った場合は無限大になるハズなのだが、ここは白(100%)止まりになっているようだ。また、白(100%)で割った場合は1以下になるのか、影響は一切出ない。この中間彩度が白く飛びやすい傾向を利用して輪郭抽出などに利用する方法もあるようだが、いくつかの処理を組み合わせて使用する事が前提になる。
『色相』モード
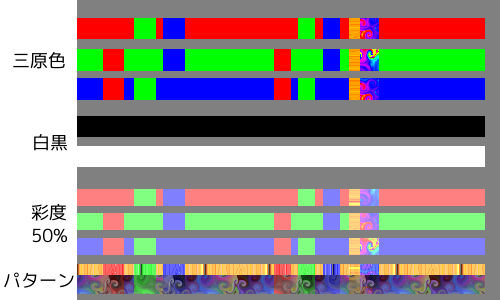
これは色相の角度の差を反映させる処理です。
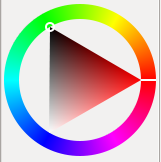
例えば、赤緑青はそれぞれ120度ずつ差があるわけですが、その分だけシフトした色合いになるわけです。また、彩度を持たない白黒では変化は現れません。色相の違いを抽出したい場合などに利用すれば良いのかも知れません。
『彩度』モード
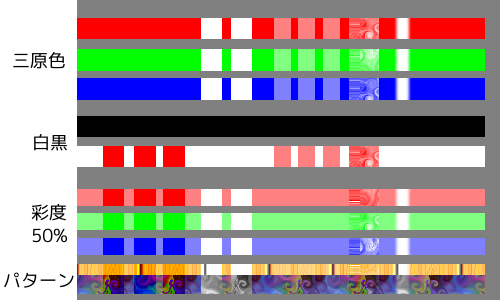
こちらは、彩度の差(スカラーのみ)を反映させる処理です。例えば三原色同しを掛け合わせても全て彩度が100%であるため、変化は発生しません。彩度の違いを抽出したい場合などに利用すれば良いのかも知れません。
『色』モード
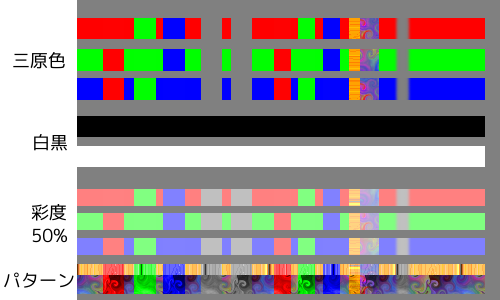
こちらは色(RGB)の差(スカラーのみ)に反応し、「効果」レイヤーを反映させる処理のようです。色の違いを抽出したい場合などに利用すれば良いのかも知れません。
『明度』モード
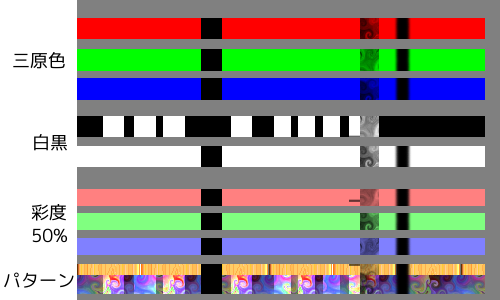
こちらは、明度の差(スカラーのみ)を反映させる処理です。明度の違いを抽出したい場合などに利用すれば良いのかも知れません。
まとめ
元々レイヤーモードは写真などの加工・合成などに多用する処理が多く、お絵描き自体で使用するレイヤーモードは数える程しかありません。その為、ペイントソフトなどでは不要と思われるレイヤーモードは最初から存在しないケースも良くあります。しかしながら、GIMPではブラシ自体にも同様のモードが存在しますので、自分で使用する分だけは憶えておいても損は無いでしょう。また、レイヤーモード自体には××に向いていると言った傾向はあるにしても、そのように使用しなければいけないワケではありませんし、レイヤーモードは大抵、フィルターや色変換などで代用できるのも事実です。
レイヤーモードを多用するようになれば、確実にレイヤー数の増加に繋がります。マシンスペックなどとも相談しながら自分のスタイルを決定して行くのが 良いでしょう。
