GIMP とカスタムブラシ
GIMP 2.8 からは非常に強力な動的特性が導入され、これまででは考えられない様なブラシの作成が可能になった。そこで今回は、動的特性を絡めたカスタムブラシの作成方法を紹介しようと思う。
ブラシ形状
一般的にカスタムブラシとして配布されているのは、このブラシ形状の事である。ただし、このブラシ形状だけでも複数存在するので、先ずはそこから見ていこう。
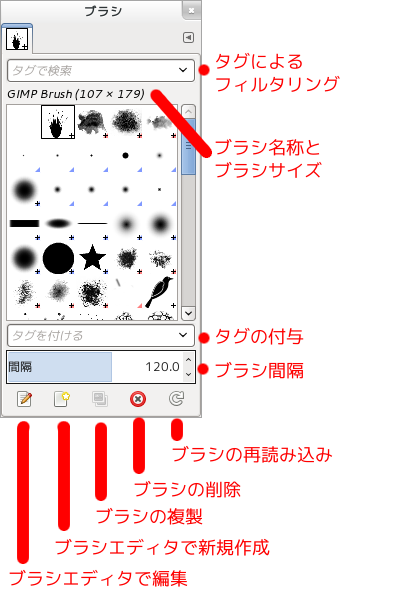
ブラシ形状の色種類
- グレースケールブラシ … ブラシの描画色で描画できるブラシ。
- カラーブラシ … ブラシ自体が色情報を持っており、描画色に影響を受けないブラシ。
ブラシ形状のアニメーション
- 単一ブラシ … 単一の画像もしくはブラシエディタで作成されたブラシ。
- アニメーションブラシ … 複数の画像で構成されたブラシ。ストローク中にそれぞれの画像が選択される。(シーケンシャルやランダムでの選択)
ブラシエディタで作成されたブラシ
- ブラシエディタで作成されたブラシは、円や正方形、正n角形(nは数字)、星型など幾何学的な形状を持ち、輪郭のぼやけなどが設定出来るグレースケールブラシ。
グレースケールブラシとカラーブラシ
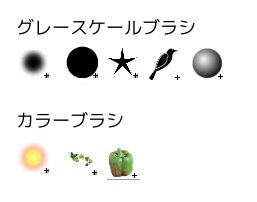
グレースケールブラシは描画色で描画できるブラシであり、カラーブラシは色固定のブラシである。具体的には、グレースケール画像で作成またはブラシエディタで作成された幾何学模様がグレースケールブラシであり、RGB画像で作成されたブラシがカラーブラシである。
ここで注意しなければならない事は、たとえ見た目がグレースケールであっても、 RGB画像である場合は描画色を変更出来ない事だろう。 カスタムのグレースケールブラシを作成する場合は、必ずグレースケールモードでの保存が前提条件である。
単一ブラシとアニメーションブラシ
単一の画像で構成されたブラシと、複数の画像で構成されたアニメーションブラシがある。
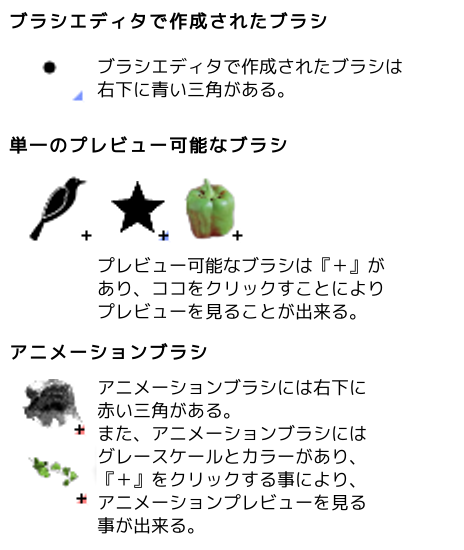
また、アニメーションブラシは複数の画像から構成されている特性上、動的特性を利用しなくても複雑なストロークが実現できる。
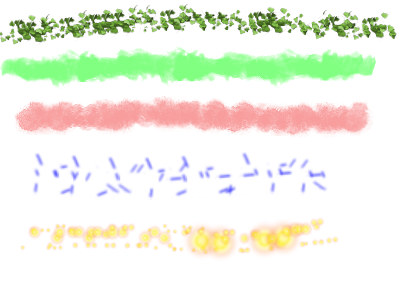
※ 動的特性は『Dynamics Off』に設定してあります。
ブラシエディタ
ブラシエディタは幾何学的なブラシを作成する場合に利用される。では早速、見ていこう。
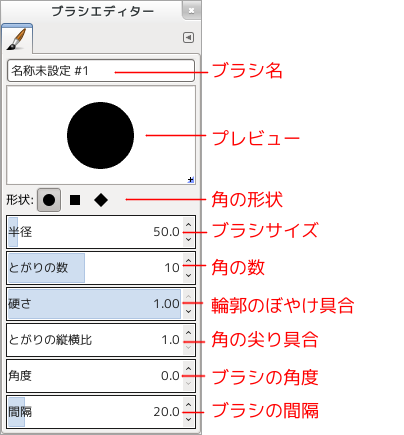
- ブラシ名 … ブラシ名称。
- プレビュー … ブラシのプレビュー。
- 形状 … n角形の等の角の形状。
- 半径 … ブラシの大きさ。
- とがりの数 … 2の場合は、角の形状と同じになる。それ以上はn角形。
- 硬さ … 数値が小さいほどぼやけた形状になる。
- とがりの縦横比 … 数値が大きいほど、尖った形状になる。
- 角度 … ブラシの角度。
- 間隔 … ブラシの間隔(%)。100% 未満で連続した線になります。
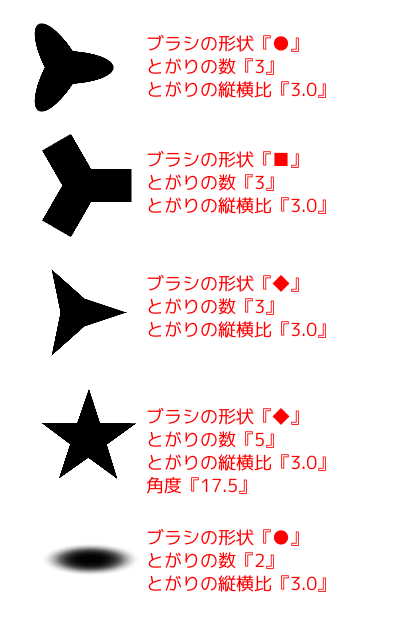
ブラシエディターだけでも多くの形状を作成できる。
カスタムブラシの作成
先ずは『ブラシ用フォルダー』を確認または作成します。
- メニューの『編集』>『設定』で「GIMP の設定」ダイアログを開きます。
- 左側のペインから、『フォルダー』>『ブラシ』を選択します。
- ここで『書き込み可能』のチェックがついたフォルダーを確認しておきます。(存在しない場合は、作成してください。)
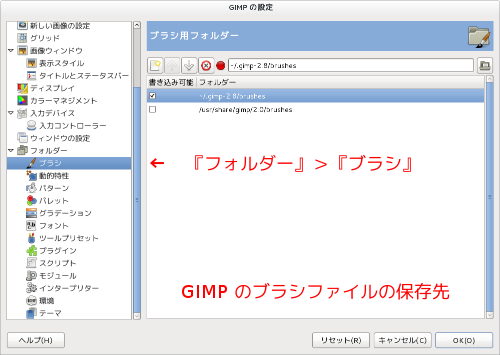
次に任意の画像を作成します。この時、画像のモードを必ず確認してください。
(メニュー『画像』>『モード』で確認)
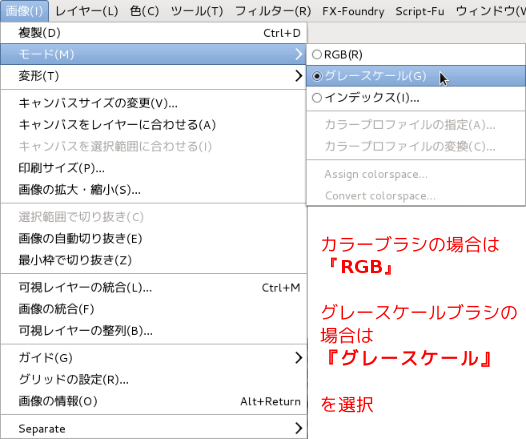
カスタムブラシを作成する場合は、幾つか注意する点があります。
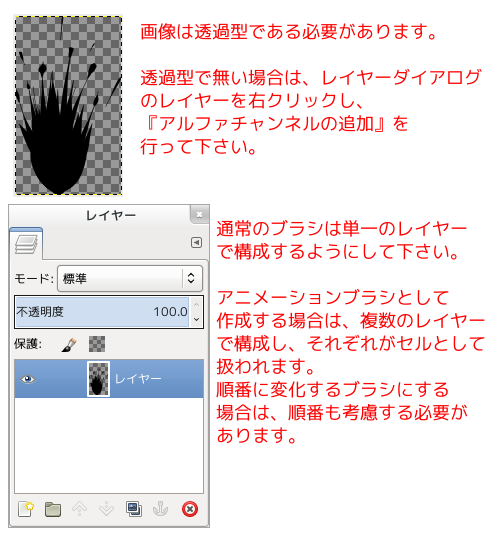
※ アニメーションブラシには単一レイヤーから複数のセルを作成する方法もありますが、 少々複雑であるため、ここでは割愛します。詳しく知りたい場合は、コチラを参考にして下さい。
作成が完了した場合は、メニュー『ファイル』>『エクスポート』からブラシファイルとして保存します。
※ ブラシファイルは必ず『ブラシ用フォルダー』 に保存する様にして下さい。
拡張子
- .gbr … 単一ブラシ(通常のブラシ)
- .gih … アニメーションブラシ
アニメーションブラシでの保存では再生方法として、ランダム/シーケンシャルを指定する必要があります。
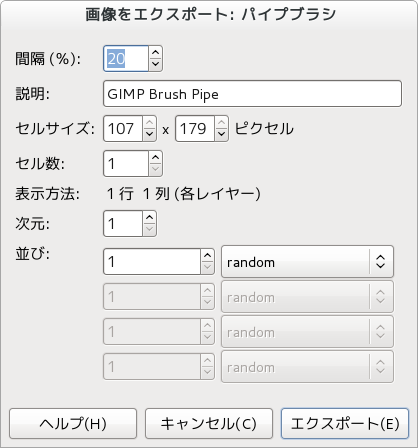
『並び』の項目で『random』を指定すればランダム再生、『incremental』を指定すれば順番に再生されます。また、ここでの『間隔(%)』はブラシ間隔を意味します。100%未満で連続した状態(重なり合った状態)になります。

保存後に、ブラシツールダイアログ(ブラシの一覧)の再読み込みアイコンをクリックすれば完了です。
動的特性って何だろう?
動的特性を理解するには先ずは『描画の動的特性』ダイアログから見ていこう。
※ メニュー『ウインドウ』>『ドッキング可能なダイアログ』>『描画の動的特性』で表示出来ます。
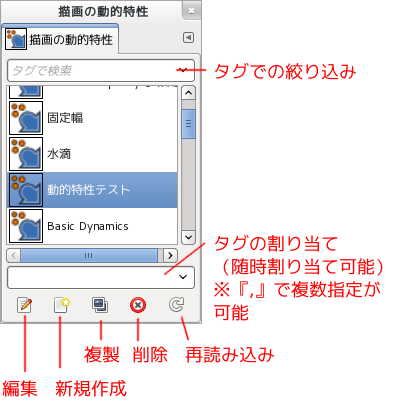
既に存在するモノの確認を行いたい場合は編集アイコン、新規に作成する場合は新規作成アイコンをクリックする。
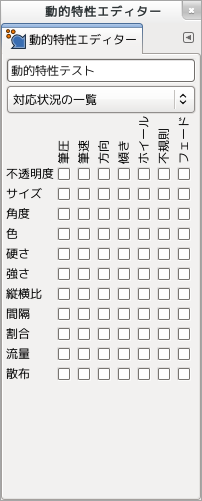
まずは横軸を見てもらおう。横軸が入力、縦軸が出力に該当する。
例えば、『筆圧』、『筆速』、『方向』、『傾き』、『ホイール』までがペンタブレットで入力として与えられるワケだが、ここで簡単な筆圧の事を考えてみよう。
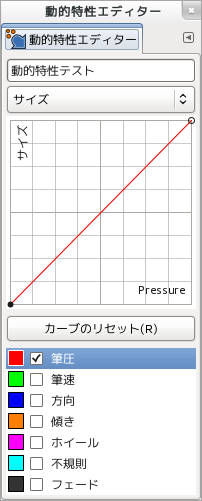
上部にあるプルダウンメニューを『サイズ』に変更すると、サイズに設定されている入力と出力(サイズ:大きさ)に関するグラフが出てくる。
ここで『筆圧』にチェックを行うと、横軸を筆圧(入力)と縦軸をサイズ(出力)に関するグラフが表示される。上記の例では「筆圧 = サイズ」の一次関数の状態である事がわかる。これは筆圧が 0% の場合はサイズが 0%、 筆圧が 50% の場合はサイズが 50%、筆圧が 100% の場合はサイズが 100% の関係である。つまり、50 ピクセルのブラシの場合、筆圧 50% の場合は 25 ピクセルのサイズになる事を意味している。
今度は筆速のみにチェックを行い、グラフの傾きを逆にしてみよう。
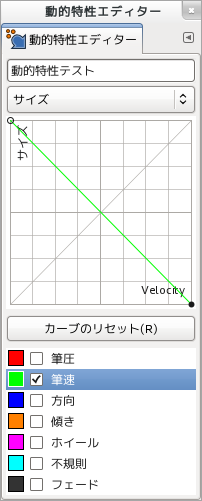
この場合は、 筆速が最小(0%)の時にサイズが最大(100%)、筆速が最大(100%)の時にサイズが最小(0%)になる。また、コレ以外にペンタブのペンの『傾き』や『ホイール』(あれば)も同様にも設定が可能である。
ただし、『方向』、『不規則』、『フェード』は多少特殊なので別途説明する。
まず、『方向』だがコレはストロークの進行方向の事である。
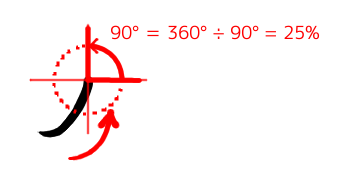
例えば、上の図の様に下から上へ線を引いている時、傾きは 25% になる。要するにストロークによって発生するパラメータと考えれば良いだろう。この特性を利用して入力を『方向』、出力を『角度』に設定した場合、まるで遠心力が働いたような描画が可能になる。
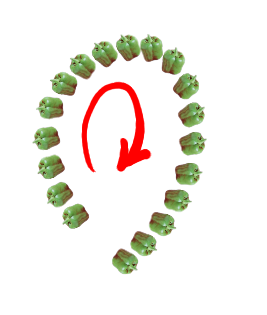
次に『不規則』であるが、これは単に入力が乱数によって設定されると思えば良い。例えば「入力→出力」が『不規則』→『サイズ』である場合は、幅が不規則に変化する線、『不規則』→『不透明度』である場合は、濃さ不規則に変化する線になる。
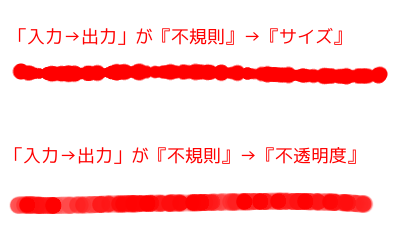
最後に『フェード』であるが、これは注意が必要だ。ストロークが 0% で始まり、ある一定の長さが経過した時点で 100% に達するモノだ。だがこの「ある一定の長さ」などはブラシツールなどのツールオプションで設定するモノなので、有効にするのは両方で設定する必要がある。
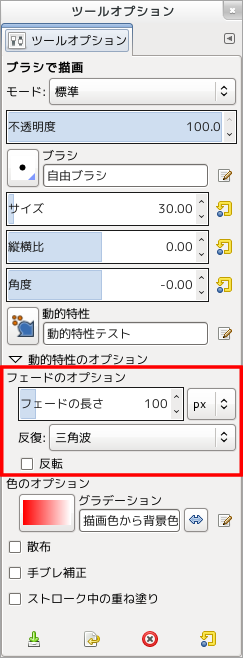
フェードは『反復』プルダウンメニューによって特性が変わる。
- 反復:『反復しない』 … 「0%→100%」へと変化するフェードイン。『反転』チェックボックスは ON の場合はフェードアウト。
- 反復:『ノコギリ波』 … 「0%→100%」を連続的に繰り返す。ただし、100% になった直後には 0% へと悲連続な変化を起こす。
- 反復:『三角波』 … 「0%→100%→0%→100%→…」を連続的に繰り返す。
この『フェード』をサイズに適用した例を示す。
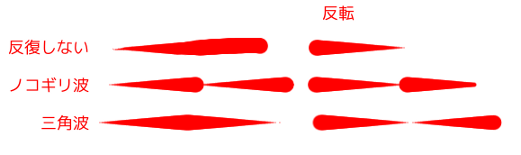
今度は動的特性エディターの出力に関する事を説明しよう。
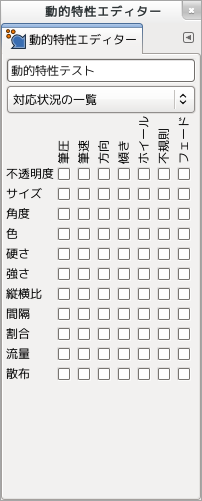
出力に該当する『不透明度』~『散布』はブラシなどの描画ツールのパラメータを変更する項目です。 そのため、該当するパラメータを持たない場合は影響を及ぼしません。
- 『不透明度』 … ブラシなどが持つ不透明度に影響。
- 『サイズ』 … ブラシサイズ。
- 『角度』 … ブラシ形状の角度。
- 『色』 … 『色のオプション』を持つツールに適用。
- 『硬さ』 … ブラシの輪郭。数値が高いほど輪郭がハッキリする。
- 『強さ』 … 暗室ツールなどが持つ効果の強さ。
- 『縦横比』… 画像で出来たブラシの場合は縦横比。ブラシエディタで作成された場合は尖り具合。
- 『間隔』 … ブラシ間隔。
- 『割合』 … エアブラシの『割合』にのみ適用。
- 『流量』 … エアブラシの『流量』にのみ適用。
- 『散布』 … ツールの散布に影響。散布量はツールの値が基準。
『色のオプション』
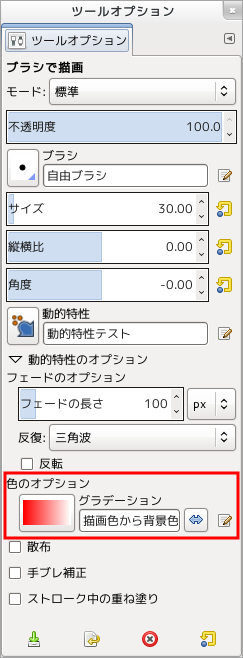
通常は色がグラデーションの線が引かれると思いがちだが、入力が『不規則』である場合は、不連続な変化を起こす。これはグラデーションの左側を 0%、右側を 100% に見立てたカタチである為、連続的な変化が起きないからである。
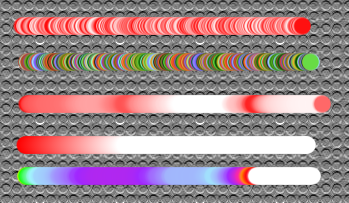
『散布』
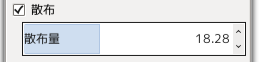
ツールオプションで『散布』を設定した時、散布量を指定するスケールが表示される。 散布量はn倍を表す数字であり、0.1 なら 10%、1.5 なら 150% である。この数字はブラシサイズを基準とし、ブラシの描画点のブレの最大値として理解する事ができる。(分かり易い様に、ブラシ間隔を200%にしてある)
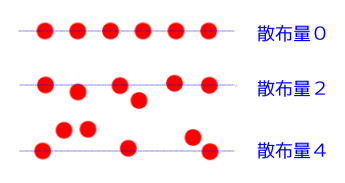
この結果に対して、動的特性を適用する事も可能であり、例えば、散布量4(400%)に対し筆圧 50% が適応されると、散布量は2(200%)になる。
『ストローク中の重ね塗り』
このパラメータは同一ストローク中に於ける重なりをエミュレートし、 設定されている『不透明度』を上限とする。
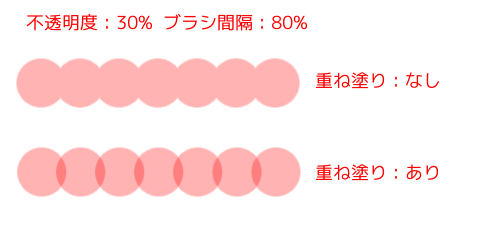
動的特性を利用したカスタムブラシの作成
では早速、カスタムブラシを作成する。ここでは、飛び散った血痕を再現するブラシを作成する。サンプルとしてまず、この画像を単一グレースケールブラシとして保存する。
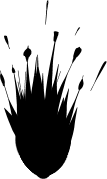
設定を行います。
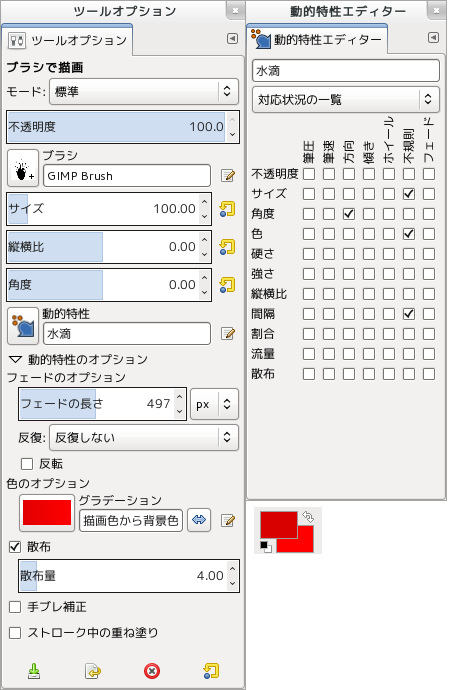
以上の様な設定を行ってみた。なお、ブラシ間隔は 100% である。
- 『サイズ』は不揃いにするために『不規則』。
- 『角度』はストロークに従うために『方向』。
- 『色』は多少のバラつきを与えるために『不規則』。背景色・描画色を指定し、グラデーションは『描画色から背景色』を指定。
- 『間隔』は不揃いにするために『不規則』。
- 『散布量』は4を指定。
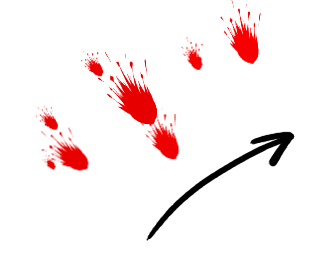
一回のストロークで上の様な血痕を書く事が出来る。
後はセーブアイコンをクリックすれば、『ツールプリセットエディター』ダイアログが出てくるので、設定をまとめて保存できる。

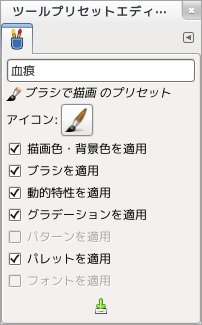
また、『ツールオプション』ダイアログの『ツールプリセットの読み込み…』アイコンをクリックすると、何時でも設定を読み込むことが出来る。
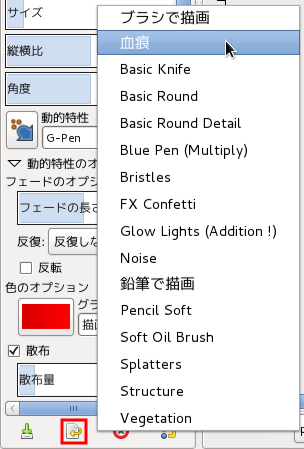
ツールプリセットにはデフォルトでも幾つかの設定が組み込まれている。
カスタムブラシを作るのは結構時間が掛かる部分もあるので、プリセットの設定を複製して色々試してみるのも良いだろう。
