スーパーユーザーとしてGUIでフォルダにアクセス
ファイルブラウザからファイルを閲覧していた場合などに、スーパーユーザーとして書き込みたい場合があります。そこで今回は、スーパーユーザーとしてファイルにアクセスする方法を紹介します。
サービスの確認
旧GNOME 系 ⇒ 『システム』>『管理』>『サービス』
GNOME3 系 ⇒ 『その他』>『サービス』
systemd-gtk ⇒ 『システムツール』>『Services』
コマンド ⇒ 「systemctl status sshd」
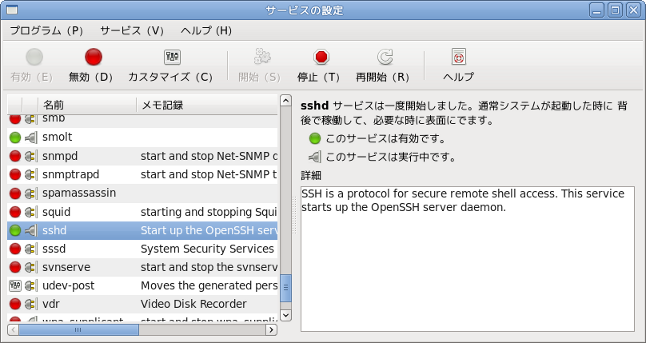
- 一覧の中に『sshd』がある事を確認する。
- 『無効』(赤色)になっている場合は『有効』(緑色)にする。
- コンセントが刺さっていない場合は、『開始』をクリックしてサービスを開始しよう。
※ Fedora 15以降ではサービスの設定方法が変更されています。詳しくはココを参照して下さい。
確認
さてここで、実際に確認してみよう。
・旧ファイルブラウザの場合
『場所』>『サーバーに接続…』を選択
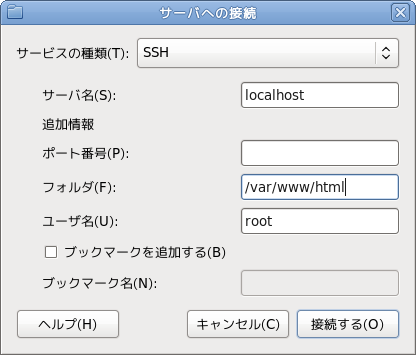
- 『サービスの種類』で『SSH』を選択
- 『サーバー名』には『localhost』を入力
- 『フォルダ名』にはアクセスしたい絶対パスを入力
- 『ユーザー名』には『root』を入力
・GNOME3のファイルブラウザ
画面左上の『ファイル』>『サーバーへ接続』
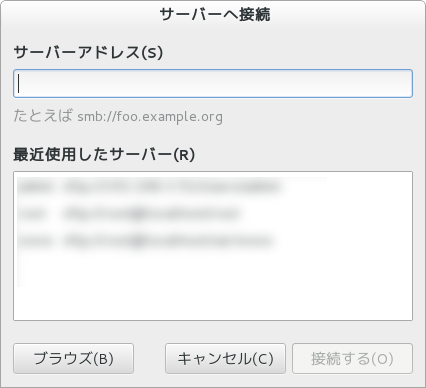
- 『サーバーアドレス』に「sftp://root@localhost/絶対バス」を入力
するとスーパーユーザーとしての読み書きが出来るウインドウが開く
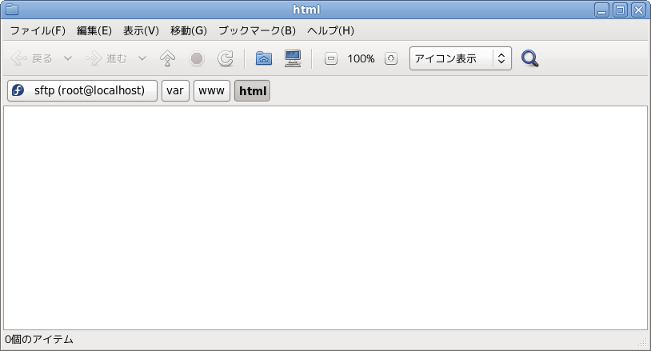
このウインドウに対しては、ファイルの読み書きや編集などが、スーパーユーザー(root)として行われる。
gedit テキストエディタなどで編集したい場合には重宝する。
※注意 このウインドウに対する読み書きには制限が無いため、非常に危険です。不用意にファイルを編集/削除した場合、OSそのものが立ち上がらない事も考えられます。使用後は、すぐにウインドウを閉じる事をお勧めします。何が起こっても全て自己責任を念頭に。
・GNOME3 『ファイル』(Nautilus 3.22.3)ファイルブラウザの場合
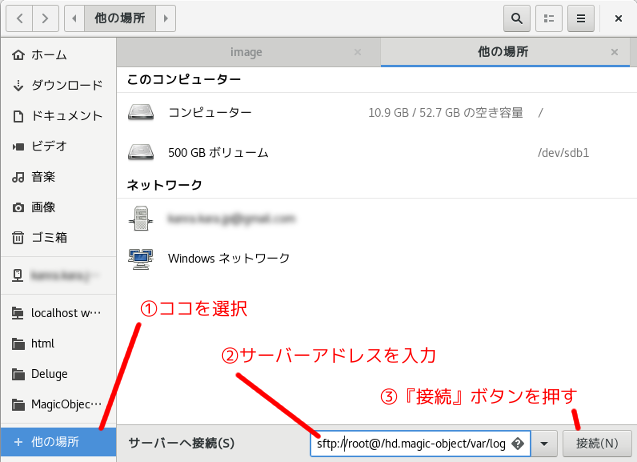
- 左下の『+ 他の場所』をクリック。
- サーバーアドレスを入力(勿論、自マシンに接続する場合は「sftp://root@localhost/絶対バス」と入力)。
- 『接続』ボタンを押す。
